Выносные надписи
Инструмент Выносная надпись ( ) позволяет наносить на чертежи выносные, надписи, содержащие текст или специальные символы.
) позволяет наносить на чертежи выносные, надписи, содержащие текст или специальные символы.
Выносные надписи бывают двух типов: независимые и ассоциативные.
Независимые выносные надписи размещаются вручную; они могут содержать специальный текст или символ и не связаны с другими элементами проекта.
Ассоциативные выносные надписи наносятся автоматически или вручную, могут содержать текст, пользовательский или внутренний ID элемента или специальный символ.
Нанесение независимых выносных надписей производится в такой последовательности:
- Щелкните мышью в месте начала выносной надписи, а затем следующими двумя щелчками мыши задайте местоположение линии выноски и полки надписи (рис. 7.16, а).
- Если надпись содержит непосредственно вводимый текст, то после третьего щелчка мыши следует либо начертить прямоугольник текстового блока, либо сделать еще один щелчок мышью, после чего набрать текст выносной надписи (рис. 7.16, б). Для завершения создания выносной надписи щелкните на кнопке ОК в панели управления. Если надпись содержит специальный символ, то ее создание завершается после третьего щелчка мыши размещением символа на продолжении полки выносной надписи (рис. 7.16, в).
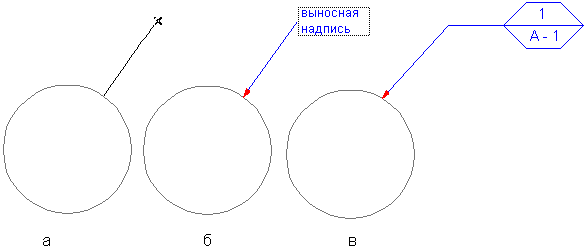
Рис. 7.16. Построение выносной надписи
Автоматически проставляемые выносные надписи наносятся вместе с созданием новых элементов проекта, если в диалоговом окне параметров элемента включен режим автоматического нанесения выносных надписей.
Для ручного размещения ассоциативных выносных надписей следует щелкнуть мышью на узловой точке или ребре элемента при выбранном инструменте Выносная надпись в панели инструментов.
Параметры выносных надписей устанавливаются в диалоговом окне Label Default Settings (Параметры выносной надписи по умолчанию), открываемом двойным щелчком мыши на кнопке  в панели инструментов. Это диалоговое окно имеет шесть закладок:
в панели инструментов. Это диалоговое окно имеет шесть закладок:
- Первая закладка (рис. 7.17) содержит меню выбора типа выносной надписи для всех типов элементов (для автоматического нанесения выносных надписей) и для независимых надписей, а также окно просмотра символа выносной надписи.
- Вторая закладка (рис. 7.18) служит для настройки стиля текста выносной надписи.
- Третья закладка (рис. 7.19) содержит параметры маркера и линии-выноски.
- Четвертая закладка содержит параметры символа выносной надписи (рис. 7.20).
- Пятая закладка содержит пользовательский интерфейс символа выносной надписи, описываемый скриптом интерфейса библиотечного элемента символа.
- Шестая закладка (рис. 7.21) используется для редактирования текста выносной надписи и определения его положения.
Всплывающее меню выбора слоя для размещения выносной надписи доступно постоянно.
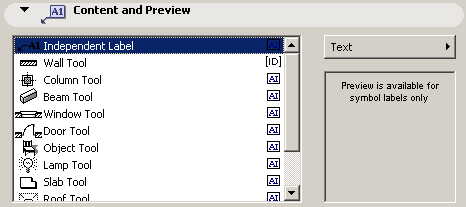
Рис. 7.17. Выбор типа надписи и типов элементов для автоматического нанесения надписей
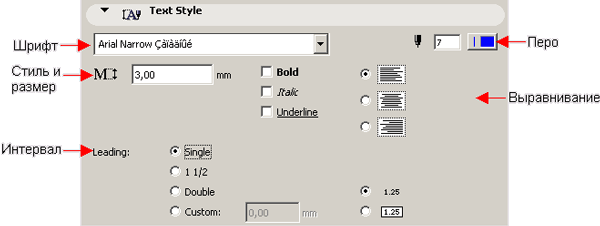
Рис. 7.18. Параметры стиля текста выносной надписи
