Проигрыватель Windows Media
Копирование музыки
Для копирования музыки на ваш компьютер предназначена одноименная – кнопка, расположенная в верхней части окна проигрывателя. Вы можете создавать на своем компьютере различные сборники, переписывая композиции с компакт-дисков. Давайте рассмотрим эту операцию более подробно. Вначале необходимо выбрать какие дорожки мы будем сохранять на диске путем установки и сброса флажков около названий дорожек.
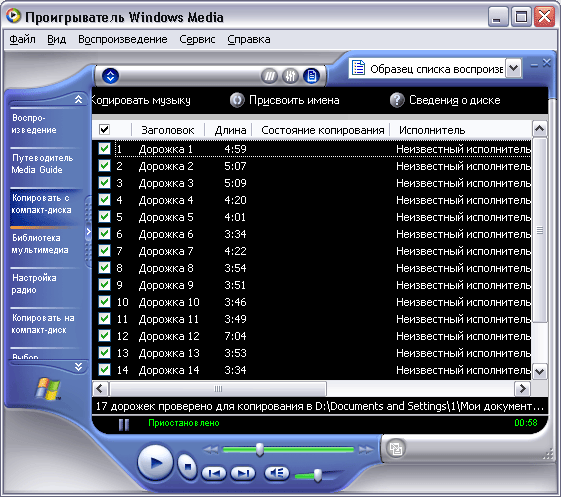
После этого нажмите кнопку Копировать музыку (Copy Music) расположенную в верхней части рабочего окна. Начнется процесс копирования музыкальной информации сопровождающийся изменением текста в окне.
Чтобы уменьшить объем музыкальной информации на диске программа при копировании производит ее сжатие. Одним из популярных способов сжатия является МР3, который рассмотрен выше. В описываемом проигрывателе используется другой, но похожий метод. Как и при использовании МР3 здесь также происходит некоторая потеря качества музыки. Величину потерь и, следовательно, степень качества можно регулировать. Выберите команду меню Сервис › Параметры (Tools › Options) чтобы открыть одноименный диалог. В этом диалоге выберите вкладку Копировать музыку (Copy Music).
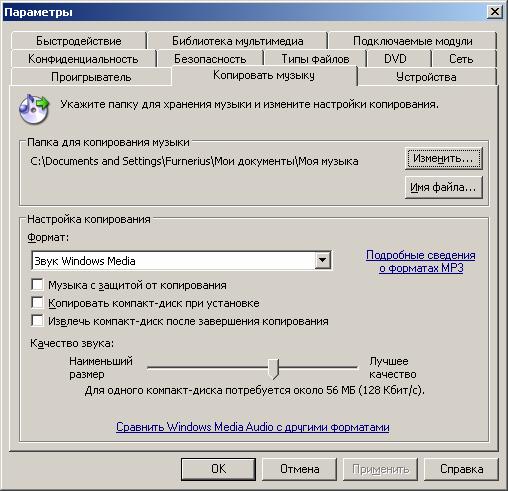
Для настройки копирования музыки используется одноименная группа элементов управления данной вкладки. Качество копируемой музыки можно изменить с помощью перемещения ползунка. Двигая ползунок влево, мы уменьшаем качество записи, однако объем музыкальной информации хранящейся на диске также уменьшается. Если перемещать ползунок вправо, то качество записи увеличится, а также увеличится и занимаемый композицией объем на диске.
Ниже ползунка отображается прогнозируемый объем всего диска при выбранных параметрах качества. Считается, что качество упакованной музыки становится сравнимым с качеством записей на компакт-диске при упаковке со скоростью воспроизведения, равной 128 Кбит в секунду. По умолчанию программа предлагает сохранять записи с несколько худшим качеством (96 Кбит в секунду). Переместите ползунок в положение 128 Кбит и нажмите кнопку ОК, чтобы закрыть диалог Параметры (Options).
Попробуйте снова скопировать несколько дорожек и затем прослушайте их. Попытайтесь оценить качество сделанной записи и, если оно вас не удовлетворяет, снова измените качество записи. Цель этих манипуляций – выбрать наиболее приемлемое для вас качество записи композиций, так как слух у разных людей также отличается. В этом же диалоге вы можете выбрать папку, в которую будет осуществляться копирование музыки. Для этого нажмите кнопку Изменить (Change) в группе элементов управления для выбора папки. Появится диалог выбора папки. В этом диалоге можно выбрать существующую папку для записи музыки или создать новую папку. После выбора папки нажмите кнопку ОК, чтобы закрыть диалог. Теперь нажмите кнопку ОК, чтобы закрыть диалог настройки параметров.
— Регулярная проверка качества ссылок по более чем 100 показателям и ежедневный пересчет показателей качества проекта.
— Все известные форматы ссылок: арендные ссылки, вечные ссылки, публикации (упоминания, мнения, отзывы, статьи, пресс-релизы).
— SeoHammer покажет, где рост или падение, а также запросы, на которые нужно обратить внимание.
SeoHammer еще предоставляет технологию Буст, она ускоряет продвижение в десятки раз, а первые результаты появляются уже в течение первых 7 дней. Зарегистрироваться и Начать продвижение
Процесс кодирования звуковых дорожек может занять довольно большое время, так как требует больших вычислительных затрат. При копировании выполняются сложные процедуры сжатия информации почти без потери качества звучания. По окончании копирования выбранные файлы будут перенесены в вашу музыкальную библиотеку, расположенную в папке Моя музыка (My Music), которая в свою очередь находится в папке Мои документы (My Documents). Теперь вы уже знаете, что при необходимости вы можете изменить расположение папки для копирования.
В дальнейшем вам не потребуется компакт-диск, чтобы прослушивать ваши любимые мелодии. Вы можете слушать их из своей музыкальной библиотеки. Конечно, для хранения большого количества музыки вам потребуется жесткий диск большого объема, но для современных компьютеров это не является проблемой.
