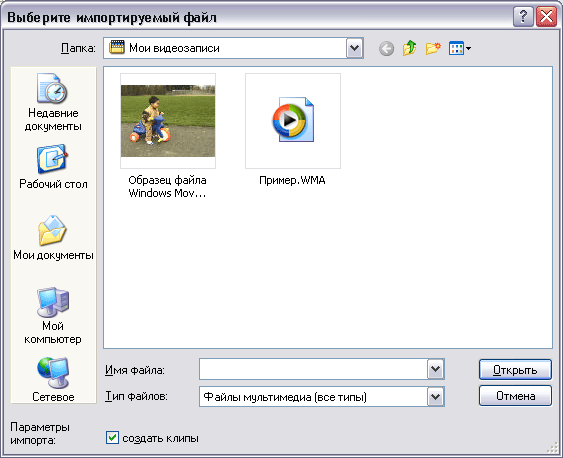Редактирование видеофильмов в Windows
Редактирование записей
При работе над фильмом всегда возникает необходимость редактирования, то есть добавления частей из другого фильма, склеивания кусков, удаления ненужных фрагментов и так далее. Большинство из этих операций доступно и в программе Windows Movie Maker. Из множества клипов вы в результате получите готовый фильм. Для компоновки фильма из различных клипов предназначена строка редактирования, называемая также линией раскадровки, расположенная в нижней части окна программы. Эта строка представляет собой изображение кинопленки, каждый кадр которой является отдельным клипом.
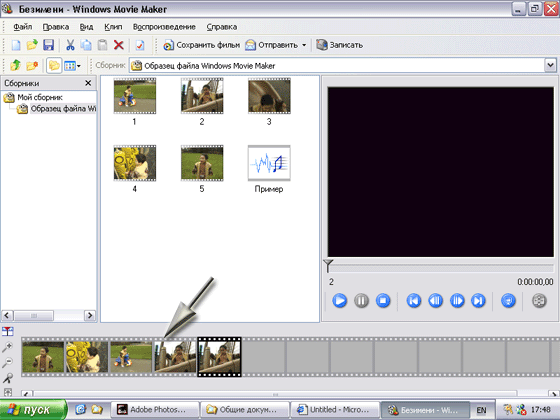
Пустые кадры закрашены серым цветом. С помощью линии раскадровки формируется последовательность клипов в создаваемом фильме. Перетаскивая с помощью мыши на линию раскадровки нужные вам клипы, вы компонуете фильм. При этом клипы могут быть получены с устройства ввода видео, подключенного к компьютеру, или импортированы из файлов с видеофильмами.
Линия раскадровки:

Чтобы приступить к созданию фильма, подведите указатель мыши к значку, обозначающему записанный вами клип. Нажмите левую кнопку мыши и, не отпуская ее, перемещайте указатель мыши на линию раскадровки. Как только указатель попадет на первый слева кадр линии раскадровки, отпустите кнопку мыши. Таким образом, вы поместили клип в строку редактирования. Аналогично вы можете разместить несколько клипов.
В строке редактирования можно задать только последовательность клипов, а их длительность задается с помощью временной диаграммы. Если нажать кнопку на панели инструментов редактирования, линия редактирования превратится во временную диаграмму.
В верхней части этой диаграммы отображается временная шкала, позволяющая вам узнать длительность всего фильма и каждого клипа в отдельности. Длина области отображения клипа соответствует его длительности воспроизведения. Вертикальная черта с треугольным маркером на шкале указывает текущее положение в фильме. Каждый клип в диаграмме представлен первым кадром и названием. Значок громкоговорителя, в левом нижнем углу кадра указывает, что кроме видеопоследовательности в клипе имеется звуковое сопровождение. С помощью кнопок и на панели инструментов вы можете менять масштаб отображения клипов вплоть до покадрового отображения.
Теперь поместим в создаваемый фильм какое-нибудь статическое изображение. Нажмите кнопку на панели инструментов редактирования, чтобы снова отобразить линию раскадровки. Выберите команду меню Файл › Импорт (File › Import). Появится диалог выбора импортируемого файла похожий на стандартный диалог открытия файла.
Диалог выбора файла: