Тестирование, мониторинг и диагностика
Следует отметить, что конфликты между устройствами далеко не всегда приводят к полному прекращению работы системы. Нередко они проявляются явно только в работе конфликтующих устройств. Однако наличие конфликтов увеличивает время тестирования аппаратных средств во время загрузки системы и может способствовать снижению скорости работы компьютера. Поэтому в целях достижения максимальной производительности компьютера и наиболее полной реализации его функциональных возможностей следует разрешать существующие конфликты между устройствами.
Чаще всего конфликты возникают в связи с тем, что несколько устройств пытаются использовать одни и те же ресурсы системы, к которым относятся, например, диапазон адресов устройств ввода/вывода, каналы прямого доступа к памяти (DMA), запросы на прерывание (IRQ) и т. д. Для разрешения такого рода конфликтов следует попробовать изменить значение параметра, которое вызвало конфликт. Бывает и так, что устройство работает некорректно вследствие его неисправности. Возможно, для него установлены неподходящие или не все необходимые драйверы. В этом случае после проведения соответствующей диагностики конфликтующего устройства, а также проверки его работоспособности и/или ее восстановления следует добавить необходимые драйверы. Во многих случаях могут помочь документы и программы, представленные на сайте производителя в Internet.
Для анализа работы, оценки производительности, диагностики и решения возникших проблем несовместимости устройств, входящих в состав системы, целесообразно воспользоваться вкладками и кнопками окна Свойства: Система.
Иногда может быть полезен отчет о системных ресурсах, который выводится на печать или в файл с расширением .prn с помощью соответствующей кнопки в диалоговом окне.
Большинство настроек аппаратных и программных средств содержится в системном реестре. Обычно изменение текущих настроек осуществляется корректировкой соответствующих параметров с помощью системных и прикладных программ, а также с помощью встроенных средств Windows 9x. Однако параметры настроек можно менять и непосредственно в самом системном реестре. Это выполняется с помощью специальной программы – редактора реестра, входящей в состав Windows 9x. Имя этой программы – REGEDIT.
Для вызова редактора реестра необходимо выполнить следующие действия:
- Нажать кнопку Пуск.
- Выбрать пункт Выполнить.
- В появившемся окне Запуск программы в поле списка Открыть ввести имя Программы – regedit.
- Нажать кнопку ОК.
Примеры запуска и работы с программой REGEDIT представлены на рис. 8.12, 8.13.

Рис. 8.12. Запуск программы REGEDIT
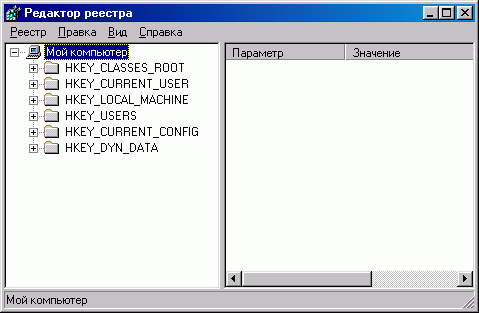
Рис. 8.13. Программа Редактор реестра
Необходимо отметить, что, внося изменения в реестр, легко разрушить его структуру. Это в свою очередь отражается на системе, нередко полностью нарушая ее работу. Восстановить же реестр и вернуть работоспособность системе достаточно сложно. Возможно, что после подобных экспериментов единственный путь – это переустановка операционной системы. Более того, может быть, потребуется форматирование жесткого диска, обеспечивающего наиболее радикальную и эффективную очистку информационного пространства накопителя от последствий неосторожных экспериментов.
— Регулярная проверка качества ссылок по более чем 100 показателям и ежедневный пересчет показателей качества проекта.
— Все известные форматы ссылок: арендные ссылки, вечные ссылки, публикации (упоминания, мнения, отзывы, статьи, пресс-релизы).
— SeoHammer покажет, где рост или падение, а также запросы, на которые нужно обратить внимание.
SeoHammer еще предоставляет технологию Буст, она ускоряет продвижение в десятки раз, а первые результаты появляются уже в течение первых 7 дней. Зарегистрироваться и Начать продвижение
Учитывая потенциальную опасность корректировки параметров аппаратно-программных средств с помощью редактирования системного реестра, этот способ можно рекомендовать только опытным пользователям или специалистам-профессионалам. Именно поэтому для целей диагностики рекомендуется использовать более безопасные средства диагностики и мониторинга, например, те, что были описаны выше. Работа с такими средствами, как правило, не представляет опасности для работоспособности системы и аппаратно-программных средств компьютера, поэтому может быть рекомендована для широкого круга пользователей, стремящихся собственными силами выполнить настройку и оптимизацию аппаратно-программных средств своих компьютеров.
