Сохранение библиотечных элементов из 3D-окна
Сохраняя элементы 3D-окна в виде библиотечных элементов, можно создавать не только объекты, но и библиотечные элементы других типов (окна, двери). При этом ориентация библиотечного элемента в пространстве может отличаться от ориентации системы координат проекта, что достигается за счет установки в 3D-окне проекции, соответствующей виду сверху на создаваемый элемент. Таким образом можно, например, создавать объект в горизонтальной плоскости, а при сохранении библиотечного элемента сделать его вертикальным или наклонным.
Рассмотрим последний случай более подробно на небольшом конкретном примере.
В качестве примера создадим, используя только средства ArchiCAD, объемную модель секции ограждения, которую затем преобразуем в пригодный для последующего многократного использования библиотечный элемент ArchiCAD.
- Сначала постройте на плане этажа с помощью 3D-инструментов ArchiCAD объемную модель создаваемого элемента (рис. 12.6) (в данном примере использован инструмент Перекрытие). Созданный элемент лежит в горизонтальной плоскости.
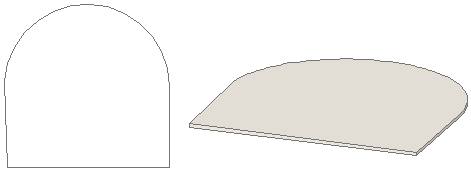
Рис. 12.6. Исходные элементы плана и 3D-модель секции ограждения - Выберите созданные элементы плана, установите 3D-проекцию, соответствующую виду сверху на создаваемый библиотечный элемент, и перейдите в 3D-окно (рис. 12.7).
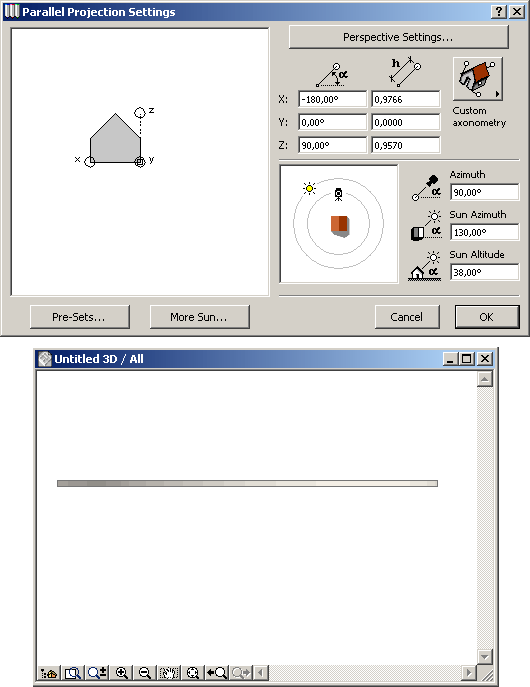
Рис. 12.7. Параметры 3D-проекции для сохранения библиотечного элемента - Выполните команду File (Файл) › GDI Objects (Объекты GDL) › Save 3D Model As (Сохранить 3D-модель как) и в открывшемся диалоговом окне сохранения файла укажите имя и местоположение сохраняемого библиотечного элемента. В открывающемся после щелчка мыши на кнопке Save (Сохранить) диалоговом окне Save as Library Part (Сохранить как библиотечный элемент) (рис. 12.8) выберите тип сохраняемого библиотечного элемента и формат для содержащихся в нем 3D-данных, а затем щелкните мышью на кнопке Save (Сохранить).
