Добавление плоттера
Раскрывающийся список OLE plot quality (Качество печати OLE) и флажок Use OLE application when plotting OLE objects (Печатать OLE-объекты в OLE-приложениях) управляют процессом вывода при наличии в рисунке объектов, созданных другими приложениями (Microsoft Word, Microsoft Excel и др.). О вставке объектов других приложений см. разд. 8.2. Флажок Hide system printers (Скрыть системные принтеры) позволяет скрыть окно свойств системного принтера, конфигурированного в среде Windows.
Область Default plot style behavior for new drawings (Стили печати по умолчанию для новых рисунков) управляет стилями печати, которые будут действовать в новых рисунках. О стилях печати рассказано в разд. 6.2.
После корректировки настройки с помощью вкладки Plotting (Печать) следует щелкнуть кнопку Apply (Применить), которая фиксирует сделанные изменения.
Для работы с наиболее распространенными плоттерами и форматами графических файлов в системе AutoCAD присутствуют специальные программы (драйверы), обеспечивающие передачу данных на соответствующие устройства или в соответствующие форматы. Система AutoCAD в стандартной поставке поддерживает большое количество перьевых и струйных типов плоттеров таких фирм, как Hewlett-Packard, Xerox, Осе и CalComp, а также наиболее распространенные форматы растровых файлов (JPEG, BMP, PNG, TGA и др.) и форматы PostScript, применяемые в лазерных устройствах печати.
При необходимости добавить настройку нового плоттера или отредактировать существующую настройку следует пользоваться специальным инструментом – Autodesk Plotter Manager (Диспетчер плоттеров Autodesk). Обратиться к этому инструменту можно с помощью команды PLOTTERMANAGER (ДИСППЕЧ) или пункта Plotter Manager (Диспетчер плоттеров) падающего меню File (Файл). Команда PLOTTERMANAGER (ДИСППЕЧ), используя Проводник Windows, открывает папку Plotters (см. рис. 6.4), расположенную глубоко внутри папки Documents and Settings. Указанную папку можно открыть также и другим путем: в Windows открыть Control Panel (Панель управления) и щелкнуть по значку  Autodesk Plotter Manager (Диспетчер плоттеров Autodesk).
Autodesk Plotter Manager (Диспетчер плоттеров Autodesk).
В папке Plotters первоначально обычно находятся пять значков, которые соответствуют файлам конфигураций (с расширением рсЗ), сгенерированным при установке системы AutoCAD на ваш компьютер. Один из значков –  Add-A-Plotter Wizard (Мастер установки плоттеров) – вызывает программу (мастер) установки новых плоттеров. Самый короткий путь вызвать программу – это обратиться к пункту падающего меню Tools › Wizards › Add Plotter (Сервис › Мастера › Установки плоттеров). Мастер установки плоттеров начинает свою работу со страницы (окна) Add Plotter – Introduction Page (Установка плоттера – Введение) (рис. 6.5).
Add-A-Plotter Wizard (Мастер установки плоттеров) – вызывает программу (мастер) установки новых плоттеров. Самый короткий путь вызвать программу – это обратиться к пункту падающего меню Tools › Wizards › Add Plotter (Сервис › Мастера › Установки плоттеров). Мастер установки плоттеров начинает свою работу со страницы (окна) Add Plotter – Introduction Page (Установка плоттера – Введение) (рис. 6.5).
— Регулярная проверка качества ссылок по более чем 100 показателям и ежедневный пересчет показателей качества проекта.
— Все известные форматы ссылок: арендные ссылки, вечные ссылки, публикации (упоминания, мнения, отзывы, статьи, пресс-релизы).
— SeoHammer покажет, где рост или падение, а также запросы, на которые нужно обратить внимание.
SeoHammer еще предоставляет технологию Буст, она ускоряет продвижение в десятки раз, а первые результаты появляются уже в течение первых 7 дней. Зарегистрироваться и Начать продвижение
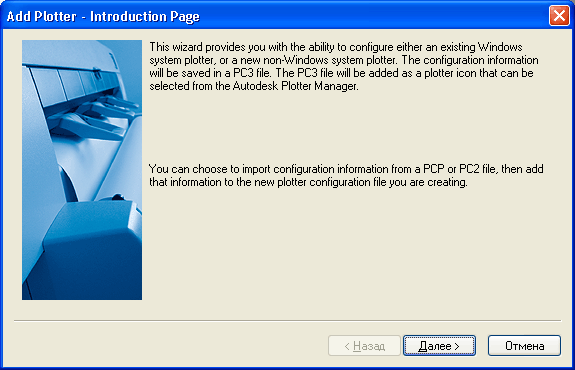
Рис. 6.5. Страница Add Plotter – Introduction Page
В данном окне система AutoCAD сообщает о том, что параметры плоттеров хранятся в файлах с расширением рсЗ и эти параметры могут быть импортированы из аналогичных файлов с расширением рср и рс2, созданных в 14-й версии AutoCAD. После нажатия кнопки Далее (Next) переходим к следующей, самой важной странице мастера установки плоттеров – Add Plotter – Begin (Установка плоттера – Начало) (рис. 6.6).
На этой странице нужно включить один из трех переключателей:
- My Computer (Мой компьютер) – добавление локального плоттера, который не был ранее установлен в Windows;
- Network Plotter Server (Сетевой сервер печати) – выбор в качестве плоттера сетевого устройства;
- System Printer (Системный принтер) – выбор в качестве плоттера локального устройства, уже установленного в Windows и используемого другими приложениями.
Самый распространенный вариант – это System Printer (Системный принтер), на котором мы и остановимся. После нажатия кнопки Далее (Next) мы попадаем на страницу Add Plotter – System Printer (Установка плоттера – Системный принтер) (рис. 6.7). На этой странице выберите ваш вариант системного принтера (например, HP DeskJet 400 (Monochrome)) и нажмите кнопку Далее (Next).
Следующая страница носит название Add Plotter – Import Pep or Pc2 (Установка плоттера – Импорт РСР или РС2) (рис. 6.8). Как правило, вам не надо импортировать установки плоттера из предыдущих версий AutoCAD, поэтому нажмите кнопку Далее (Next), и вы попадете на страницу Add Plotter – Plotter Name (Установка плоттера – Имя плоттера) (рис. 6.9).
