Упражнение
- Создайте овальное выделение вокруг мяча.
- Выберите команду Transform Selection (Трансформировать выделение) и измените форму выделения так, чтобы его граница точно охватывала мяч. Увеличьте выделение на 1 пиксел командой Expand (Увеличить), и растушуйте с помощью команды Feather (Растушевка) на эту же величину (рис. 3.78, а).
- Созданную выделенную область трансформируйте так, чтобы мяч приобрел круглую форму. При смещении и масштабировании следите, чтобы между мячом и фоном не осталось просветов. Не отменяйте выделение мяча (рис. 3.78, б).
- Дублируйте область, разверните и масштабируйте ее. Создайте несколько копий мяча разных размеров и развернутых на разные углы (рис. 3.78, в).
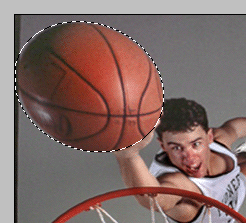
Рис. 3.78, а) Выделение мяча (а), трансформирование области (б), созданная композиция с мячами (в)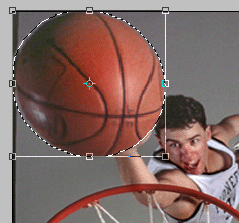
Рис. 3.78, б)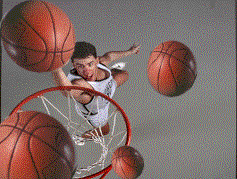
Рис. 3.78, в) - Маленький мяч рядом с корзиной по замыслу лежит на полу. Следовательно, корзина должна быть видна над мячом. Требуется вернуть точки, которые мы закрыли изображением шарика. Для частичного возврата к любому из состояний используется специальный инструмент History Brush (Кисть возврата).
- Щелкните на пустой кнопке слева от второго снимка состояния. На кнопке появилась пиктограмма кисти (рис. 3.79). Установлено состояние-источник, из которого будут восстанавливаться фрагменты изображения. Это может быть как снимок, так и любое состояние из протокола.
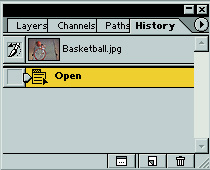
Рис. 3.79. Установка состояния-источника для инструмента History Brush
