Выделенные области, рисование и заливка
В растровом изображении нет объектов. То, что наш глаз воспринимает как изображение яблока, заката солнца или лица человека, на самом деле представляет собой область, заполненную разноцветными точками. Если вы захотите передвинуть на растровой картинке яблоко или раскрасить его, ваша задача – дать знать программе, что группу точек, составляющих изображение яблока на экране, надо рассматривать как единое целое. Для этого данную группу точек (фрагмент изображения) необходимо выделить (выбрать). Эти выделенные точки изображения назовем выделенной областью. Пока в документе есть выделенная область, все операции программа производит только в ее пределах. Об остальных (не выделенных) точках изображения говорят, что они маскированы (т. е. защищены от изменений). Данные о том, какие точки изображения выделены, а какие нет, содержатся в маске (ее можно сохранить и в дальнейшем использовать). Активная (действующая в текущий момент) маска помечена на экране мерцающим контуром. Этот контур мы будем называть выделением.
Выделение – важнейший этап редактирования растрового изображения. Лишь после того, как область выделена, пользователь может с ней что-либо сделать: уменьшить или увеличить, повернуть, изменить цвета и т. д. Выбрать нужную группу точек часто непросто. В этой главе вы познакомитесь с инструментами и приемами выделения, научитесь трансформировать выделения и сохранять их в документе, изучите некоторые свойства выделенных областей.
Для выделения в программе Photoshop используется не один, а множество инструментов. При работе, в зависимости от условий, выбирают наиболее подходящий из них или используют разные инструменты последовательно. Все команды управления выделением областей собраны в меню Select (Выделить).
Построение выделения правильной формы
Для построения выделения правильной формы предназначена группа инструментов (рис. 3.1), скрывающаяся за значком Rectangular Marquee (Прямоугольное выделение). Поработаем с ними.
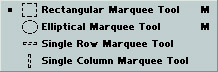
Рис. 3.1 Группа инструментов выделения
Откройте документ Things.jpg.
Нажмите кнопку инструмента Rectangular Marquee (Прямоугольное выделение) и в открывшейся группе поочередно выберите каждый из инструментов. Затем снова вернитесь к инструменту Rectangular Marquee (Прямоугольное выделение).
Совет
К первым двум инструментам в группе можно обратиться с помощью клавиши М. Она активизирует либо один, либо другой инструмент, в зависимости от того, какой из них в данный момент виден в палитре. Чтобы переключаться между этими инструментами, используйте комбинацию клавиш SHIFT + M.
Поместите курсор в окно документа, как показано на рис. 3.2, а. Он принимает форму перекрестия. Нажмите кнопку мыши и перетащите курсор по изображению. За курсором тянется прямоугольная пунктирная рамка выделения (рис. 3.2, б). Отпустите кнопку мыши. Мерцающий пунктир обозначает границы выделенной области (рис. 3.2, в). Установите курсор вне выделенной области и постройте новую рамку выделения. Предыдущее выделение пропадает и появляется новое. Выберите инструмент Elliptical Marquee (Овальное выделение). По свойствам он очень похож на инструмент Rectangular Marquee (Прямоугольное выделение), но применяется для эллиптических областей. Попробуйте поработать с этим инструментом (рис. 3.3). Для отмены выделения щелкните мышью в любом месте окна документа вне выделенной области. После отмены можно вернуть выделение. Для этого выберите команду Reselect (Выделить снова) меню Select (Выделить). Опять отмените выделение командой Deselect (Отменить выделение) того же меню.
— Регулярная проверка качества ссылок по более чем 100 показателям и ежедневный пересчет показателей качества проекта.
— Все известные форматы ссылок: арендные ссылки, вечные ссылки, публикации (упоминания, мнения, отзывы, статьи, пресс-релизы).
— SeoHammer покажет, где рост или падение, а также запросы, на которые нужно обратить внимание.
SeoHammer еще предоставляет технологию Буст, она ускоряет продвижение в десятки раз, а первые результаты появляются уже в течение первых 7 дней. Зарегистрироваться и Начать продвижение
Совет
Отменить или вернуть выделение можно при помощи протокола, куда записываются все команды. Используйте также сочетание клавиш CTRL + Z для отмены последнего действия в программе.

Рис. 3.2, а) Курсор инструмента Rectangular Selection (а), процесс выделения (б) и выделенная область (в)

Рис. 3.2, б)
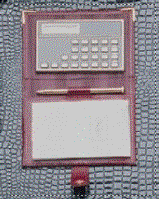
Рис. 3.2, в)

Рис. 3.3. Выделение инструментом Elliptical Marquee
