Выбор цвета в Photoshop
Инструмент Eyedropper
Инструмент Eyedropper (Пипетка) позволяет установить текущий рабочий или фоновый цвет, взяв его образец из любого открытого документа.
- Откройте какое-нибудь цветное изображение.
- Выберите на панели инструмент Eyedropper (Пипетка).
- Щелкните им в любой точке изображения. Цвет, на который укажет инструмент, станет текущим основным цветом. Об этом свидетельствует образец на панели инструментов.
- Опять щелкните инструментом в любой точке изображения, но удерживая при этом клавишу ALT. Теперь будет выбран фоновый цвет (его образец на панели инструментов изменится).
Панель свойств инструмента Eyedropper (Пипетка) изображена на рис. 2.33. Единственный параметр инструмента – усреднение цвета по нескольким пикселам. В списке Sample Size (Размер пробы) можно выбрать вариант Point Sample (Проба в точке), тогда пипетка измерит цвет пиксела, находящегося непосредственно под ней. Если же выбран вариант 3 by 3 Average(3х3 среднее) и 5 by 5 Average (5х5 среднее), то инструмент покажет усредненный цвет для девяти или двадцати пяти соседних пикселов соответственно.

Рис. 2.33. Панель свойств инструмента Eyedropper
Палитра Color
Палитра Color (Синтез) предназначена для "синтеза" цвета по его базовым компонентам (рис. 2.34)
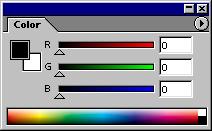
Рис. 2.34. Палитра Color
В левом верхнем углу палитры находятся квадратные образцы рабочего и фонового цветов, аналогичные тем, что вы видели на панели инструментов. Щелчком на образце вы сообщаете программе, какой из них вы намерены создать или отредактировать. Правее образцов размещаются ползунки и связанные с ними поля ввода. Каждый ползунок соответствует одному из базовых цветов какой-либо цветовой модели, выбор которой осуществляется в меню палитры, открывающемся щелчком на треугольной стрелке в ее правом верхнем углу. Там вы найдете команды, соответствующие полутонам (оттенкам серого) и всем рассмотренным выше цветовым моделям.
И, наконец, цветная полоса в нижней части палитры играет ту же роль, что и палитра у художника. На ней вы можете выбрать цвет щелчком мыши. Обратите внимание, что курсор при этом приобретает вид пипетки. Цвета в этой палитре должны находиться в той же цветовой модели, что и само изображение. В противном случае вы сможете задать цвет, который в этом изображении не будет существовать. Выбор цветовой модели для цветной полосы тоже осуществляется через меню палитры.
Поля ввода рядом с ползунками позволяют ввести численные значения компонентов цветовой модели. Как вы помните, они должны находиться в диапазоне от 0 до 255.
