Профили устройств
Преобразование профилей
Если при открытии файла вы не привели изображение к рабочему пространству Photoshop, то это еще не поздно сделать. Воспользуйтесь командой Convert to Profile (Конвертировать в профиль) списка Mode (Режим) меню Image (Изображение). Она открывает одноименное диалоговое окно, изображенное на рис. 2.30.
В области Source Space (Исходное пространство) указан профиль, ассоциированный с изображением на данный момент. Целевой профиль выберите в списке Profile (Профиль) области Destination Space (Целевое пространство).
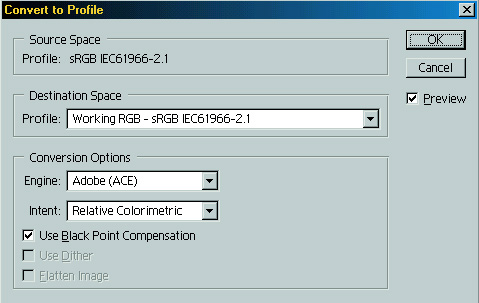
Рис. 2.30.Диалоговоеокно Convert to Profile
В области Conversion Options (Настройки преобразования) задаются несколько важных параметров. В списке Engine (Система) приведены модули управления цветом, имеющиеся на вашем компьютере. В большинстве случаев у вас будет выбор между Adobe (АСЕ) и Microsoft (ICM). Если вы устанавливали другие системы управления цветом (например KodakPrecisionCMS), то они тоже будут фигурировать в списке. Когда у вас нет серьезных причин для иного решения, мы советуем пользоваться модулями АСЕ, обеспечивающими наилучшие результаты с устройствами PostScript. Главное условие состоит в том, что во всех программах, с которыми вы работаете, должна применяться одна и та же система управления цветом. В противном случае вид изображений в них может несколько отличаться.
В списке Intent (Преобразование) задается способ приведения цветового охвата исходного цветового пространства к целевому. Такое преобразование нельзя выполнить однозначно, поскольку часть цветов исходного пространства могут не иметь эквивалентов в целевом. В большинстве случаев используйте вариант Perceptual (Перцептивный), учитывающий относительное восприятие цветов человеческим глазом. Флажок Use Black Point Compensation (Компенсация черной точки) включает компенсацию черной точки при преобразовании профилей. Это обеспечивает правильное отображение черного цвета в новом цветовом пространстве. Сбросьте этот флажок, только если преобразование будет выполнено неадекватно.
Программная цветопроба
Чтобы получить представление о том, как будет выглядеть изображение на печати или на экране другого компьютера, в Photoshop предусмотрен особый режим программной цветопробы. В этом режиме система управления старается имитировать цвета других устройств на вашем мониторе. Чтобы включить программную цветопробу, установите команду-переключатель Proof Colors (Цветопроба) меню View (Вид). Устройство вывода, которое необходимо эмулировать, задается в списке Proof Setup (Настройка цветопробы). Опишем возможные варианты выбора.
— Регулярная проверка качества ссылок по более чем 100 показателям и ежедневный пересчет показателей качества проекта.
— Все известные форматы ссылок: арендные ссылки, вечные ссылки, публикации (упоминания, мнения, отзывы, статьи, пресс-релизы).
— SeoHammer покажет, где рост или падение, а также запросы, на которые нужно обратить внимание.
SeoHammer еще предоставляет технологию Буст, она ускоряет продвижение в десятки раз, а первые результаты появляются уже в течение первых 7 дней. Зарегистрироваться и Начать продвижение
- Working CMYK (Рабочее пространство CMYK). Имеет смысл для изображений, которые вы редактируете в модели RGB.
- Working Cyan Plate (Рабочаяголубаяформа), Working Magenta Plate
- (Рабочая пурпурная форма), и т. д. Просмотр отдельных каналов в рабочем пространстве CMYK. Зачем это может пригодиться, читайте в главе 10.
- Macintosh RGB. Некалиброванный монитор Macintosh с гаммой 1.8. Windows RGB. Некалиброванный монитор Windows с гаммой 2.2. Monitor RGB. Ваш монитор.
- Custom (Произвольный). Позволяет выбрать профиль произвольного устройства, например вашего струйного или цветопробного принтера.
Повторный выбор команды Proof Colors (Цветопроба) отключает режим программной цветопробы.
Пользуясь этим режимом при подготовке изображений для печати, учитывайте, что абсолютно точная демонстрация типографских красок на мониторе принципиально невозможна, речь идет только о той или иной степени соответствия. Однако калибровка и стандартизация освещения позволяют добиться очень хорошего результата.
