Профили устройств
Политика управления цветом
Успешное управление цветом немыслимо без внедрения цветовых профилей в файлы изображений. Установки по обеспечению внедрения также находятся в диалоговом окне Color Settings (Параметры цвета). Photoshop может внедрять профили в файлы EPS, JPEG, PCT, PDF (только RGB и полутоновые изображения), PSD и TIFF. В файл изображения записывается цветовой профиль рабочего пространства, в котором редактировалось изображение. Если изображение предназначено для печати, то обязательно внедряйте в него цветовой профиль. Его отсутствие оправдано только в документах, ориентированных на просмотр на экране. Чтобы отключить внедрение профиля, сбросьте флажок ICC Profile (Профиль ICC) в диалоговом окне Save As (Сохранить как) (см. выше в разделе "Форматы файлов" данной главы). При открытии изображений Photoshop проверяет наличие в них внедренных цветовых профилей. Дальнейшие действия программы определяются задаваемой вами политикой:
- Off (Отключено). Вам не требуется управление цветом, и вы не хотите внедрять и использовать внедренные профили.
- Preserve Embedded Profiles (Сохранять внедренные профили). Вы имеете дело с изображениями, взятыми из самых разных источников (как с внедренными профилями, так и без них), и хотите, чтобы профили оставались такими, какие они есть.
- Convert to Working Space (Конвертировать в рабочее пространство). Вы хотите привести все изображения, с которыми работаете, к единому цветовому пространству. Все открываемые изображения надо преобразовать в рабочее цветовое пространство соответствующей цветовой модели. В Photoshop политика работы с профилями задается отдельно для цветовых моделей RGB и CMYK, а также полутоновых изображений в соответствующих списках области Color Management Policy ('Политика управления цветом) диалогового окна Color Settings (Параметры цвета).
Столь "прямолинейная" политика внедрения может вам и не подойти. Часто бывает необходимо принимать индивидуальные решения относительно открываемых изображений. Чтобы получить эту возможность, установите флажки Ask When Opening (Запрос при открытии) напротив строк Profile Mismatches (Несовпадение профилей) и Missing Profiles (Отсутствие профиля). Первый из них заставляет Photoshop выдать запрос относительно изображений, в которых внедренный профиль не совпадает с профилем рабочего цветового пространства (рис. 2.29, а). Второй флажок обеспечивает выдачу запроса, если открываемое изображение вообще не имеет внедренного профиля (рис. 2.29, б). При копировании изображений через системный буфер копируются и ассоциированные с ними профили. При установленном флажке Ask When Pasting (Запрос при вставке) будет выдан запрос о преобразовании цветового пространства вставляемого в Photoshop изображения.
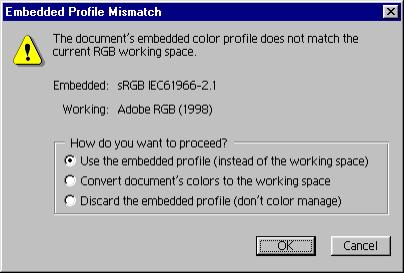
Рис. 2.29, а) Запросы о преобразовании цветового пространства
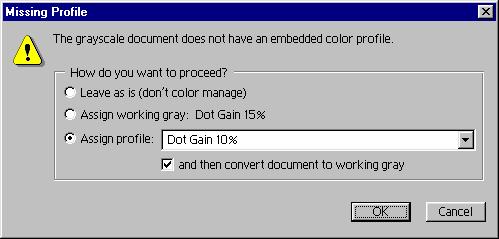
Рис. 2.29, б)
Загрузка и сохранение настроек управления цветом
Сделанные установки можно сохранить в файле на диске для последующего использования. Для этого надо нажать кнопку Save (Сохранить) в диалоговом окне Color Settings (Параметры цвета) и ввести имя файла. Чтобы загрузить файл с установками, воспользуйтесь кнопкой Load (Загрузить). Сохраненные настройки являются общими для приложений Adobe. Вы, например, можете использовать их в AdobeIllustrator 9.0, обеспечив, таким образом, единство отображения цветов в этих программах.
Примечание
Диалоговое окно Color Settings (Параметры цвета) предоставляет и другие настройки цветоделения и системы управления цветом. Часть из них доступны в уже рассмотренных списках, а другая – после установки флажка Advanced (Дополнительно).
В действительности, загрузка установок из файла требуется редко. Если вы сохранили настройки в папке \ProgramFiles\CommonFiles\Adobe\Color \Settings, предусмотренной для них по умолчанию, они появятся в списке Settings (Установки) наряду со стандартными. Во многих случаях, вместо того чтобы вводить отдельные параметры управления цветом (как описано выше), достаточно выбрать наиболее подходящий из стандартных вариантов в этом списке.
