Выбор цвета в Photoshop
Палитра Swatches
В палитре Swatches (Образцы) можно сохранить любой цвет, а потом в нужный момент извлечь его и сделать рабочим или фоновым.
- Откройте палитру Swatches (Образцы) командой Show Swatches (Показать образцы) меню Window (Окно).
- Палитра содержит набор образцов цветов, предлагаемый разработчиками по умолчанию (рис. 2.35). Поместите курсор мыши над любым образцом цвета, и он примет вид пипетки. Рядом с ним появится всплывающая подсказка с именем, которое присвоено данному цвету.
- Щелкните мышью на образце цвета. Выбранный цвет стал текущим рабочим цветом, о чем свидетельствует образец на панели инструментов.
- Щелкните мышью на другом образце цвета, удерживая при этом клавишу ALT. Выбранный цвет стал текущим фоновым цветом
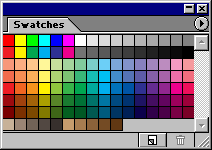
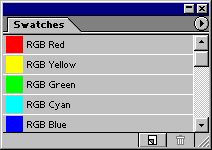
Рис. 2.35. Палитра Swatches
В палитру Swatches (Образцы) можно поместить любой цвет: либо взятый на изображении, либо синтезированный в палитре Color (Синтез). Так или иначе, для сохранения в палитре Swatches (Образцы) этот цвет должен быть текущим рабочим цветом.
- В палитре Color (Синтез) создайте произвольный цвет.
- Поместите курсор мыши на свободном от образцов пространстве палитры Swatches (Образцы). Курсор при этом должен принять вид ведра с краской, как у инструмента Paint Bucket (Заливка).
- Щелкните мышью, и перед вами появится диалоговое окно Color Swatch Name (Имя образца цвета). В нем будет находиться единственная строка ввода, где надо указать имя для созданного цвета. Если этого не сделать и просто закрыть окно кнопкой ОК, то новый образец получит имя Swatch 1, следующий созданный цвет – Swatch 2, и т.д. Если вас это устраивает, делайте щелчок мышью в палитре Swatches(Образцы) при нажатой клавише ALT. В таком случае диалоговое окно Color Swatch Name (Имя образца цвета) даже не появится.
- Создайте в палитре Color (Синтез) еще один цвет.
- Щелкните на только что созданном образце в палитре Swatches (Образцы) удерживая клавишу SHIFT. Новый цвет заменит цвет созданного прежде образца.
- Сделайте то же самое, что в п. 5, но с клавишей CTRL. Образец будет удален.
Палитра Swatches (Образцы) окажет вам большую помощь во всех проектах, в которых требуется четкое цветовое решение. Для разных проектов и изображений могут понадобиться различные наборы сохраненных цветов. Photoshop предоставляет вам эту возможность. Чтобы сохранить набор образцов на диске, выберите команду Save Swatches (Сохранить образцы) из меню палитры. В открывшемся стандартном диалоговом окне введите имя файла. Команда Load Swatches (Загрузить образцы) загружает в палитру предварительно сохраненные образцы из файла, которые дополняют имеющийся набор. Если вам потребуется заменить существующие образцы на загруженные из файла, выберите в меню палитры команду Replace Swatches (Заменить образцы).
Особо отметим возможность загрузки в палитру Swatches (Образцы) плашечных цветов из стандартных библиотек. На этапе подбора цвета загрузка каталога в палитру сэкономит много времени. Имена стандартных каталогов приведены в меню палитры. Чтобы загрузить каталог, просто выберите его имя в меню. После этого Photoshop выдаст запрос о том, заменить существующие образцы в палитре или дополнить их образцами из каталога.
Совет
Все цвета в каталогах имеют собственные имена. Это имя вам надо будет сообщить в типографии, чтобы те смогли найти или смешать нужную краску. Чтобы в палитре Swatches (Образцы) появились имена образцов цвета, выберите команду Small List (Маленький список) из меню палитры.
