Выделенные области, рисование и заливка
Как уже говорилось, влияние инструментов и большинства команд распространяется только на выделенную область. Проверим это утверждение.

Рис. 3.4, а) Удаление участков изображения при отсутствии выделения (а) и в пределах выделенной области (б)

Рис. 3.4, б)
Выберите инструмент Eraser (Ластик), предназначенный для удаления фрагментов изображения. Отмените выделение. Проведите инструментом по изображению при нажатой кнопке мыши. Он действует как стирательная резинка (рис. 3.4, а) Создайте выделение. Снова поработайте инструментом Eraser (Ластик). Маскированные участки (т. е. за пределами выделения) остаются без изменений (рис. 3.4, б). Инструмент Rectangular Marquee (Прямоугольное выделение) и Elliptical Marquee (Овальное выделение) имеют специальные режимы создания контура выделения. Они задаются в раскрывающемся списке панели свойств инструмента. Эти режимы следующие:
- Normal (Обычный) – выделение с произвольными размерами рамки. Режим устанавливается по умолчанию.
- Constrained Aspect Ratio (Сохранять пропорции) – выделение области с заданным соотношением высоты и ширины, которое вводится в полях Width (Ширина) и Height (Высота).
- Fixed Size (Фиксированный размер) – построение рамки с точными размерами, указанными в полях Width (Ширина) и Height (Высота).
Примечание
Кроме двух рассмотренных выше инструментов выделения, в этой группе есть еще два – Single Column Marquee (Выделение колонки) и Single Row Marquee (Выделение ряда). Они позволяют определить выделенную область как горизонтальную или вертикальную строку толщиной всего в один пиксел, проходящую по всей ширине или высоте документа. Область применения такого выделения очень невелика.
Создание выделения неправильной формы
Создание выделения неправильной формы производится разными способами. Для этого предназначена вторая группа инструментов выделения. Она используется гораздо чаще, чем первая, и включает в себя три инструмента (рис. 3.5).
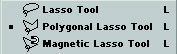
Рис. 3.5. Группа инструментов для построения выделения неправильной формы
Рисование произвольного контура выделения
Инструмент Lasso (Лассо) действует подобно карандашу. С помощью него можно нарисовать на изображении любой контур, и он станет границей выделения.
- Выберите инструмент Lasso (Лассо). Поместите курсор в окно документа и, нажав кнопку мыши, проведите инструментом по изображению. Появляется линия будущего контура выделения – вы словно рисуете ее (рис. 3.6).
- Отпустите кнопку мыши. Программа создаст контур выделения по нарисованной линии. Если линия не была замкнута, программа замыкает ее автоматически – по прямой.
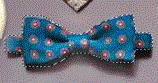
Рис. 3.6. Создание выделения инструментом Lasso
Инструмент Lasso (Лассо) – не самый удобный способ выделения. Для создания точной линии нужна твердая рука. Кроме того, этот способ очень трудоемкий.
