Рисование и заливка
Этот раздел посвящен элементам, напрямую не связанным с выделенными областями. Однако инструменты рисования и заливки настолько широко применяются на всех этапах обработки изображения, что их просто необходимо рассмотреть как можно раньше. С другой стороны, применение инструментов рисования и заливки очень тесно связано с выделением. Их действие не может быть объяснено без понятия полного и частичного выделения, да и сами инструменты используются в основном при наличии выделенной области или даже для ее создания.
Кисти
Многие инструменты программы по принципу работы похожи на карандаш. Работая с ними, вы перетаскиваете курсор по изображению, словно рисуете на бумаге. На изображении образуются штрихи. Рисуя штрих, вы строите по пути движения курсора цепочку из одинаковых элементов, находящихся близко (или не очень близко) друг от друга. Этот элемент и есть кисть. Кисть определяется для любого рисующего инструмента и является очень важным его свойством.
Там, где на изображении появился штрих, оно меняется. Точки изображения могут полностью или частично замениться на рабочий цвет, или взаимодействовать с ним по определенному алгоритму. К инструментам, использующим для штриха рабочий цвет, относятся Paintbrush (Кисть), Airbrush (Аэрограф) и Pencil (Карандаш). На их примере мы и познакомимся с работой рисующих инструментов.
Наиболее широко применяется инструмент Paintbrush (Кисть). Выберите его и посмотрите на панель свойств. Рядом со значком инструмента видна активная кисть, параметры которой зададут вид штриха.
Мы использовали для экспериментов документ Pyramid.jpg. Переместите курсор на изображение. Вид курсора зависит от установок программы. По умолчанию курсор мыши выглядит так же, как и значок инструмента в панели (рис. 3.38). При этом не очевидна горячая точка, а для рисующих инструментов не просматривается. форма и размер кисти.

Рис. 3.38. Вид курсора инструмента Paintbrush
- Выберите команду Display & Cursors (Отображение и курсоры) подменю Preferences (Настройки) меню Edit (Редактирование). В области Painting Cursors (Курсоры инструментов рисования) открывшегося диалогового окна (рис. 3.39) возможны три положения переключателя: Standard (Стандартный) – с курсором, соответствующим инструменту. Precise (Точный) – с курсором в виде перекрестия, Brush Size (По размеру кисти) – с курсором, принимающим форму и размер активной кисти. Выберите положение Brush Size (По размеру кисти) и щелкните на кнопке ОК.
Примечание
Вид курсоров для других инструментов задается в области Other Cursors (Курсоры других инструментов). Возможны только два варианта – либо точный, либо стандартный курсор. - Теперь курсор имеет форму кисти. Порисуйте на изображении. Появляется линия рабочего цвета (рис. 3.40).
Совет
Чтобы временно перейти на точный курсор, нажмите клавишу Caps Lock. Включенное состояние клавиши соответствует точному курсору, а выключенное – стандартному или курсору в форме кисти – в зависимости от установок.
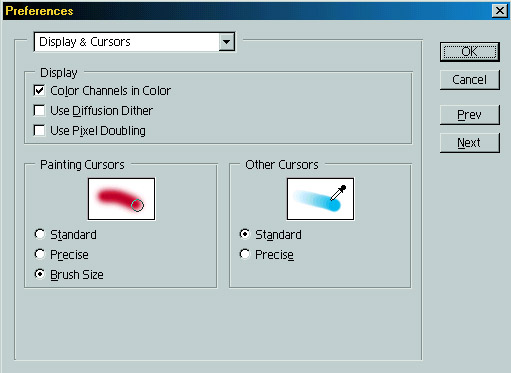
Рис. 3.39. Вкладка Display & Cursors диалогового окна Preferences
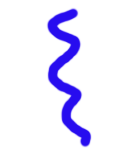
Рис. 3.40. Линия, проведенная инструментом Paintbrush
