Рисование и заливка
- Если кисть понадобится в дальнейшем, можно сохранить ее в виде образца. Дайте новой кисти вместо условного Custom другое имя и щелкните на кнопке со значком чистого листа в правом верхнем углу (таким значком помечаются все кнопки для создания чего-то нового в программе).
- Посмотрим, сохранилась ли кисть. Откройте список образцов и прокрутите его до самого конца. Новая кисть помещена в список последней.
- Удалите новую кисть, щелкнув на ней при нажатых клавишах ALT +, +CTRL. Курсор при этом действии примет вид ножниц.
- Кисти произвольной формы (сложные) также входят в активный комплект кистей. Они очень удобны для некоторых видов работ, например, часто применяются для ретуши создания декоративных штрихов и обводок. Порисуйте этими кистями.
- Откройте окно свойств для сложной кисти. Как видите, вы не можете менять размер или форму образца. Произвольно задается только расстояние между элементами кисти в линии. Сняв флажок Spacing (Пробел) вы сделаете это расстояние зависящим от скорости движения курсора. Дополнительное свойство сложных кистей – установка сглаживания флажком Anti-aliased (Сглаживание).
В раскрытом списке образцов кистей есть кнопка со стрелкой (см. рис. 3.42). Щелкнув на ней, вы откроете список команд. В нижней части списка перечислены комплекты кистей, находящихся в папке \Adobe Photoshop 6.0 \Presets\Brushes. Вы можете загрузить любой из них щелчком на соответствующей строке. Photoshop попросит уточнить ваш выбор в окне запроса (рис. 3.46). Кнопка ОК заменит текущий набор кистей на выбранный, Cancel – отменяет действие, Append (Присоединить) – поместит выбранный набор в список за текущим.
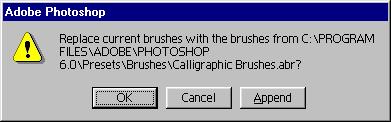
Рис. 3.46. Окно запроса при загрузке комплекта кистей
Команда Reset Brushes (Восстановить кисти) приводит набор в соответствие с параметрами по умолчанию, Load Brushes (Загрузить кисти) – открывает окно загрузки набора. При этом вы также можете указать – заменять текущий набор или присоединить к нему выбранный. Команда Save Brushes (Сохранить кисти) сохраняет набор, если он был изменен. Replace Brushes (Заменить кисти) – это команда замещения текущего набора стандартным (определенным по умолчанию). Команды New Brush (Новая кисть), Delete Brush (Удалить кисть), Rename Brash (Переименовать кисть) не нуждаются в пояснении. Наконец, в списке есть группа режимов для управления его видом. В зависимости от того, какой из режимов активен, вид списка меняется (рис. 3.47).
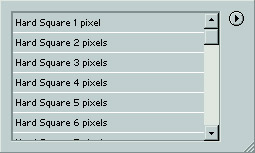
Рис. 3.47, а) Режимы списка кистей: Text Only (а), Small Thumbnail (б), Large Thumbnail (e), Small List (г), Large List (д)
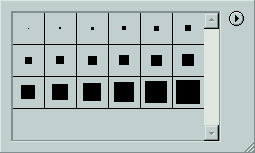
Рис. 3.47, б)
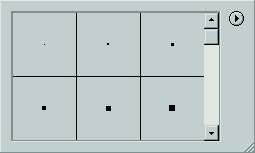
Рис. 3.47, в)
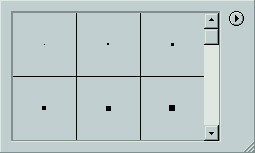
Рис. 3.47, г)
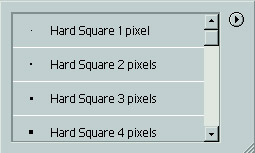
Рис. 3.47, д)
