Рисование и заливка
- Щелкнув на образце кисти в панели Options (Параметры), откройте окно свойств этой кисти (рис. 3.44). В верхнем поле ввода вы увидите имя кисти, шкалы показывают параметры этого образца: Diameter (Диаметр), Hardness (Жесткость), Spacing (Пробел). Если флажок Spacing (Пробел)включен, то расстояния между элементами в проводимой линии фиксированы. При снятом флажке эти расстояния зависят от скорости движения курсора – чем быстрее он движется, тем больше пробелы. Схема в левом нижнем углу окна свойств и поля ввода Angle (Угол) и Roundness (Округлость) рядом с ней показывают угол наклона и степень округлости кисти. В зависимости от параметров меняется вид линии (рис. 3.45).
Примечание
Инструмент Pencil (Карандаш) не позволяет менять параметр жесткости – все линии, им нарисованные, имеют стопроцентно жесткие края.
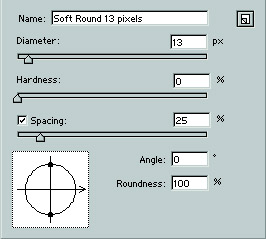
Рис. 3.44. Окно свойств кисти
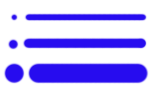
Рис. 3.45, а) Вариации формы кисти в зависимости от изменения ее параметров: размера (а), жесткости (б), пробела (в), округлости (г), угла наклона (д)
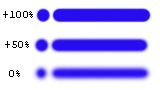
Рис. 3.45, б)
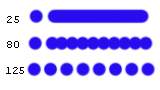
Рис. 3.45, в)
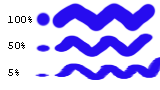
Рис. 3.45, г)
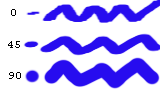
Рис. 3.45, д)
- Установите другой размер кисти. Ее имя изменится на Custom. Теперь вы редактируете временно созданную новую кисть, она пока не входит в комплект отдельным образцом. Поэкспериментируйте с параметрами, чтобы посмотреть, как они действуют. Изменив один из них, переходите в окно документа и рисуйте линию. Окно свойств кисти при этом закрывается, но созданная временная кисть остается активной. Так по очереди поработайте с каждым из параметров.
Совет
Для изменения размера есть удобное клавиатурное сокращение – клавиша [ увеличивает размер кисти, клавиша ] уменьшает. Использование этих сокращений позволяет быстрее менять размер кисти, не прибегая к окну свойств.
