Эффект скоса и рельефа
- В поле Gloss Contour (Контур сияния) устанавливается профиль освещения. Чем более сложен контур, тем изощреннее освещение. Испытайте влияние параметра (рис. 5.27). Вы увидите, что сложный контур очень подходит для имитации блестящих, металлических или стеклянных объектов.
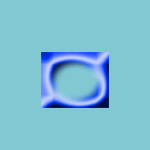
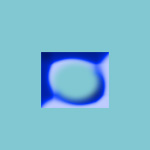
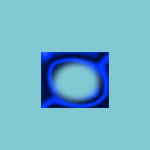
Рис. 5.27. Различные контуры сияния рельефа - Последняя группа параметров определяет режим и интенсивность освещения и затемнения участков в результате действия направленного света. Рядом со списками режимов наложения расположены образцы цветов для света и тени, которые можно изменить.
Наряду с общими параметрами устанавливаются дополнительные атрибуты рельефа в специальных вкладках Contour (Контур) и Texture (Текстура). Вкладка Contour (Контур) (рис. 5.28) имеет единственную область, определяющую форму скоса, т. е. фаску. Можно задать собственно форму (рис. 5.29) и размер фаски относительно скоса.
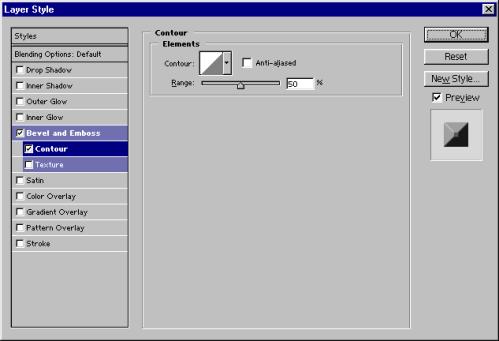
Рис. 5.28. Вкладка Contour диалогового окна Layer Style
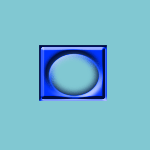
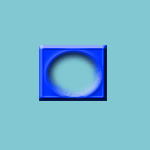
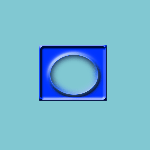
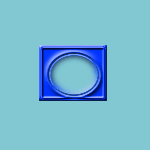
Рис. 5.29. Разная форма скоса
На вкладке Texture (Текстура) выбирается текстура поверхности (из образцов узоров), размер ячейки текстуры в шкале Scale (Масштаб) и ее рельефность в области Depth (Глубина), причем можно задавать как обычную, так и инвертированную текстуру (рис. 5.30).
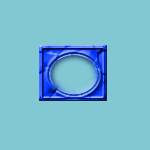
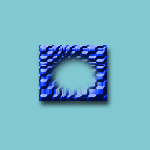
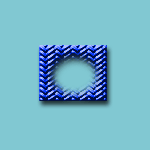
Рис. 5.30. Разная текстура рельефа
