Упражнение
Оформим комплект эффектов, имитирующий кожу.
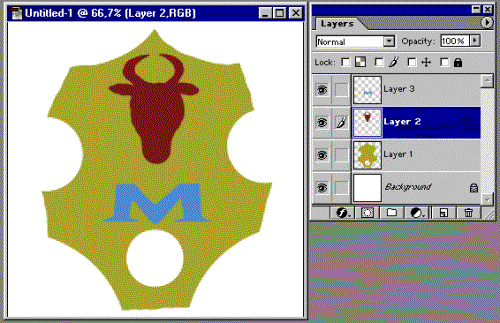
Рис. 5.39. Исходные области с заливкой на слоях
- Для эксперимента удалите существующие фигуры на слое и создайте в тестовом документе области с заливкой на слоях, как показано на рис. 5.39.
- Установите для нижнего слоя следующие эффекты: Inner Glow (Внутреннее свечение), цвет сияния R:180, G.:140, B:35, направление от центра, размер 27 пикселов, параметр Choke (Сжатие) нулевой, остальные атрибуты по умолчанию.
- Задайте слою эффект Bevel and Emboss (Скос и рельеф): тип Pillow Emboss (Тиснение), способ создания – Smooth (Гладкость), глубина 200%, размер 5 пикселов, смягчение нулевое. Угол освещения – 120°/10°. На вкладке Contour (Контур) выберите образец контура CoveDeep, на вкладке Texture (Текстура) – образец Fractures из библиотеки Patterns.pat.
- Придайте слою эффект Color Overlay (Наложение цвета). Цвет заливки – R:90 G:40 B:10, режим наложения обычный, непрозрачность 100% (рис. 5.40)
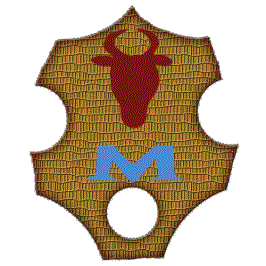
Рис. 5.40. Слой с эффектами
Как вы уже поняли, процесс подбора нужного эффекта – довольно кропотливая работа. Естественным побуждением будет желание сохранить удачный комплект установок для последующего использования, и программа позволяет это сделать. Вы можете сохранить выбранное сочетание эффектов в качестве стиля.
- Щелкните на кнопке New Style (Новый стиль). В окне New Style (Новый стиль) (рис. 5.41) задайте имя для создаваемого стиля Leather (Кожа) вместо предлагаемого по умолчанию. Флажок Include Layer Effects (Включить эффекты слоев) должен быть активен, иначе эффекты не будут включены в стиль. Флажок Include Layer Blending Options (Использовать режимы наложения слоев) в данном случае неважен. Если его установить, в стиль будут записаны и режимы наложения, а не только эффекты.
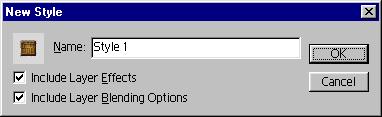
Рис. 5.41. Окно New Style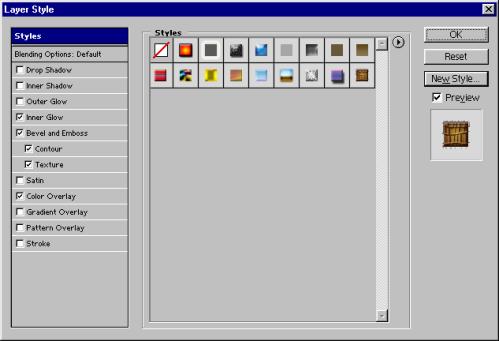
Рис. 5.42. Вкладка Styles диалогового окна Layer Style - Перейдите к вкладке Styles (Стили) (рис. 5.42). Это библиотека, в которой помещены образцы стилей, имеющиеся в комплекте программы. В состав стиля могут входить эффекты и режимы наложения.
- Чтобы применить стиль, достаточно щелкнуть на образце. Выберите например, образец Color Target (Button). Редактируемый слой принял сохраненные в стиле параметры эффектов.
- Последний образец в списке – это стиль Leather, который вы создали сами. Примените его к слою.
- Стили организованы стандартным образом, так же как кисти, фигуры, узоры, контуры. Щелчок на треугольной стрелке списка откроет меню, с помощью которого можно подгружать комплекты стилей (в поставку входит еще два набора), создавать свои комплекты, регулировать режим отображения списка, удалять и добавлять стили и пр.
Внимание!
После применения стиля он не ассоциируется со слоем. Программа просто придает слою соответствующие эффекты. Стилевое форматирование в Photoshop отсутствует.
