Эффект падающей тени
С помощью эффекта Drop Shadow (Тень) имитируется тень от объекта на плоскости. Объект производит впечатление приподнятого над фоном.
- Установите флажок в строке Drop Shadow (Тень).
- В поле Blend Mode (Режим наложения) задайте режим наложения тени. Как правило, это режим Multiply (Умножение). Испытайте и другие режимы наложения. Рядом находится образец цвета тени. Чаще всего нужна тень черного цвета, но вы можете выбрать для нее и другой цвет. Для этого достаточно щелкнуть на образце и определить новый цвет в окне Color Picker (Выбор цвета).
- Шкала Opacity (Непрозрачность) регулирует непрозрачность тени. Испытайте разные параметры непрозрачности тени (рис. 5.4)
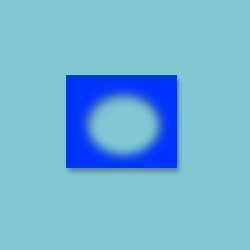
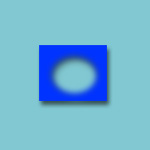
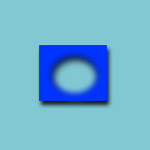
Рис. 5.4. Тень с непрозрачностью: 30%, 60% и 90% - Элемент управление Angle (Угол) определяет угол, под которым тень падает на объект (рис. 5.5). Вы можете задать значение в поле ввода, или перетащить черту на круговой схеме на соответствующий угол. Проверьте влияние этого параметра на вид тени. Установка флажка Use Global Light (Использовать глобальное освещение) присвоит одинаковое направление всем примененным эффектам на всех слоях документа.
- Поле Distance (Расстояние) задает расстояние, на котором располагается тень от объекта. Чем больше этот параметр, тем выше приподнятым кажется объект (рис. 5.6). Расстояние задается в пикселах, поэтому оно будет выглядеть по-разному в документах с разным разрешением. Испытайте действие параметра.
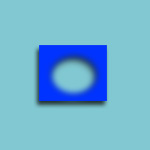
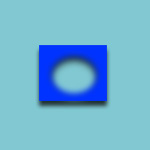
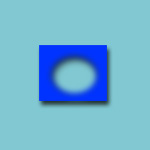
Рис. 5.5. Угол тени: 60°, 90°, 120°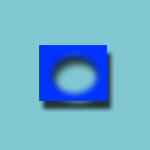
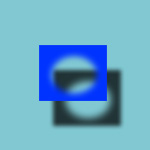
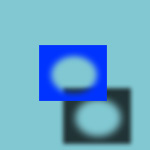
Рис. 5.6. Расстояние от объекта до тени: 10, 30, 50 пикселов
