Наборы слоев
Заливочные слои
В нашем монтаже мы расположили фоновую заливку на отдельном слое, чтобы иметь возможность легко изменять ее независимо от остальных частей изображения. Новая версия Photoshop предлагает для этой цели особый тип слоев – заливочные слои (fill layers).
Заливочные слои не могут содержать каких-либо растровых объектов, а только один из трех типов заливок: сплошную, градиентную или узорную. Слой-маска заливочного слоя позволяет заполнить произвольный участок изображения, а команда Change Layer Content (Изменить содержимое слоя) – изменить тип заливки. В остальном заливочный слой похож на обычные слои. Для него действуют настройки прозрачности, режима наложения, эффектов (см. гл. 5), порядка перекрывания и др.
Используем слой для создания фоновой заливки.
- Выделите в палитре Layers (Слои) строку слоя Background.
- В списке New Fill Layer (Новый заливочный слой) выберите команду Solid Color (Сплошная заливка). Эту же команду можно найти в списке, открывающемся щелчком на кнопке Create new fill or adjustment layer.
- (Создать новый заливочный или корректирующий слой). С корректирующими слоями вы познакомитесь при изучении главы 8, посвященной цветовой и тоновой коррекции.
- Откроется знакомое вам диалоговое окно New Layer (Новый слой), в котором вы найдете все те же параметры, что и для обычного слоя. Оставьте их такими, какими они предлагаются программой по умолчанию, и закройте окно кнопкой ОК.
- Единственный параметр сплошной заливки – ее цвет. Поэтому перед вами появится диалоговое окно Color Picker (Выбор цвета). Выберите в нем светло-синий цвет и нажмите кнопку ОК. Градиентный фоновый слой теперь закрыт заливочным слоем со сплошной заливкой.
Заливочный слой отображается в палитре слоев особым образом (рис. 4.39).
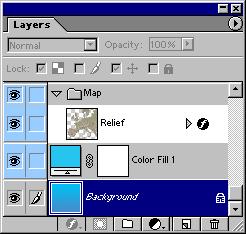
Рис. 4.39. Вид заливочного слоя в палитре Layers
Вид его миниатюры говорит о том, что данный слой не предназначен для прямого редактирования: его содержимое определяется рядом параметров. Главное преимущество заливочных слоев перед заливками на слоях – в их "мобильности". Тип и параметры заливки можно легко изменить.
- В меню Layer (Слой) выберите команду Layer Content Options (Параметры содержимого слоя), которая позволяет изменить параметры текущей заливки заливочного слоя.
- Поскольку единственный параметр сплошной заливки – это ее цвет, Photoshop снова откроет диалоговое окно Color Picker (Выбор цвета).
- Выберите произвольный цвет и закройте окно кнопкой ОК. Цвет заливки изменился.
- Команды списка Change Layer Content (Изменить содержимое слоя) меню Layer (Слой) изменяют тип заливки. Выберите в этом списке команду Gradient (Градиент).
- Перед вами диалоговое окно Gradient Fill (Градиентная заливка), где устанавливаются параметры градиентного типа заливки слоя (рис. 4.40).
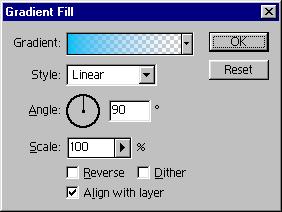
Рис. 4.40. Диалоговое окно Gradient Fill - Поле Gradient (Градиент) показывает образец текущего градиента, как на панели свойств одноименного инструмента (см. рис. 3.65). Стрелка в правой части списка открывает знакомую вам библиотеку заливок. Щелчок на образце предоставляет диалоговое окно редактора градиентов (рис. 3.69). Создайте с его помощью непрозрачный переход от голубого цвета к темно-синему.
- В списке Style (Стиль) выберите для градиента линейный тип.
- Схема и поле Angle (Угол) задают угол поворота градиента относительно горизонтали. Установите угол равным 90°.
- Ползунок Scale (Масштаб) оставьте в положении 100%. Он определяет ширину градиентного перехода.
- Сбросьте флажки Reverse (Обратный порядок) и Dither (Сглаживание). Первый из них придает градиенту обратное направление, а второй сглаживает переходы цветов. Флажок Align with layer (Привязать к сдою), напротив, установите. Он создает градиент точно по размеру заливочного слоя. В противном случае размер будет определяться только видимой частью слоя. Впрочем, для нашего заливочного слоя это не играет роли, ведь его слой-маска пуста.
- Закройте диалоговое окно Gradient Fill (Градиентная заливка) кнопкой ОК. Заливочный слой стал градиентным.
