Наборы слоев
В новой версии Photoshop появилась возможность группировать слои в наборы. Основное назначение этой процедуры в том, чтобы организовать слои, систематизировать их, обеспечить легкость манипулирования большим их количеством. Такая необходимость возникает при создании любого, сколь либо сложного монтажа, поскольку число слоев в документе на практике достигает нескольких десятков. Подобный случай как раз и демонстрируется нашим примером монтажа.
- Откройте документы Mill.psd и Gates.psd из вашей рабочей папки.
- Скопируйте изображения из этих документов в монтаж Relief.jpg.
- Разместите получившиеся слои непосредственно над слоем Big Ben и назовите их Mill и Gates, соответственно.
- Придайте слоям Sweden и Italy режим наложения Color (Цвет), слою Germany – Overlay (Перекрытие), а слою Netherlands – Hard Light (Жесткий свет). Предложенные режимы наложения в большой степени произвольны. Вы можете сами подобрать и их, и прозрачность слоев, согласуясь с собственным вкусом.
Теперь в документе 14 слоев. Вы уже, видимо, ощутили проблемы с ориентацией между ними, стало сложно менять их порядок. Поделим слои на несколько наборов: один с контурами стран, другой – с фотографиями, слои с картой рельефа и фоном разместим отдельно.
- В списке New (Новый) меню Layer (Слой) или меню палитры Layers (Слои) выберите команду New Layer Set (Новый набор слоев).
- В открывшемся диалоговом окне (рис. 4.36) находятся параметры нового набора слоев. В поле Name (Имя) введите имя нового набора, например Countries. Здесь мы соберем контуры стран.
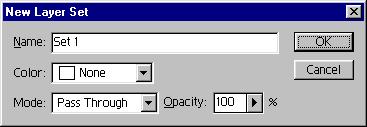
Рис. 4.36. Диалоговое окно New Layer Set - В списке Color (Цвет) выберите цвет, которым будут помечены слои, входящие в этот набор, в палитре Layers (Слои). Цвет задается произвольно, он просто облегчает ориентацию в палитре слоев и никак не влияет на изображение.
- Списки Mode (Режим) и Opacity (Непрозрачность) позволяют установить для набора режим наложения и степень непрозрачности. Поскольку каждый из слоев набора тоже имеет эти параметры, Photoshop "суммирует" их. Сначала рассчитываются параметры наложения отдельных слоев, а результат накладывается на нижележащие слои в соответствии с параметрами набора. По умолчанию набор слоев имеет режим наложения Pass Through (Сквозной), что, по сути, означает отсутствие каких-либо алгоритмов наложения. По умолчанию также предполагается, что набор слоев непрозрачен. Наш монтаж не требует использования особых режимов наложения для всего набора.
- Закройте диалоговое окно New Layer Set (Новый набор слоев) нажатием кнопки ОК.
Примечание
Кнопка Create a new set (Создать новый набор) на панели палитры Layers (Слои) позволяет создать новый набор слоев одним щелчком мыши. При этом диалоговое окно New Layer Set (Новый набор слоев) не открывается, и набор приобретает параметры по умолчанию. Первый набор получает имя Set 1, второй – Set 2, и т. д. Если вам все-таки потребуется задать какие-то параметры набора, нажимайте кнопку Create a new set (Создать новый набор), удерживая клавишу. - Перетащите мышью строку слоя с контуром любой страны к строке набора. Теперь этот слой входит в набор Countries (рис. 4.37).
- Внесите в набор Countries все слои с контурами стран.
- Новый набор создается поверх всех слоев документа, но вы можете изменить положение набора так же, как и отдельного слоя, просто перетащив его мышью в требуемое место в палитре Layers (Слои).
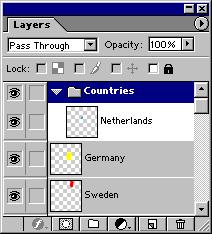
Рис. 4.37. Набор слоев
