Прозрачность и режим наложения
Слой имеет ряд атрибутов, определяющих его вид в изображении и способ наложения на другие слои. Часть атрибутов доступна непосредственно в палитре Layers (Слои). В первую очередь, это режим наложения и прозрачность. Что такое режимы наложения, вам уже известно из главы 3. Там мы рассматривали действие режимов наложения при рисовании. В контексте слоев режимы наложения работают аналогично, только применяются ко всему, что находится на слое.
- Перейдите к документу Relief.jpg.
- В палитре Layers (Слои) выделите слой France.
- В списке Set the Blending Mode (Установить режим наложения) в верхней части палитры Layers (Слои) перечислены все возможные режимы наложения. Опробуйте каждый из них. Как только вы выберите какой-либо режим, результат сразу отобразится в окне документа.
Рядом со списком слоев находится поле ввода Opacity (Непрозрачность), которое определяет степень непрозрачности слоя. Оно связано с ползунком, и вы можете задавать значение как численно, так и его перемещением.
- В списке Set the Blending Mode (Установить режим наложения) выберите режим наложения Normal.
- В поле Opacity (Непрозрачность) измените значение непрозрачности. По умолчанию оно устанавливается в 100%.
- Испытайте влияние непрозрачности на вид изображения в сочетании с различными режимами наложения.
Создание нового слоя
Слой в документе можно получить не только на основе фрагмента другого слоя, но и "с нуля".
- Выберите команду New Layer (Новый слой) из меню Layer (Слой) или команду Create New Layer (Создать новый слой) из меню палитры Layers (Слои). Этим командам соответствует клавиатурный эквивалент CTRL + +SHIFT + N, который мы советуем запомнить. Открывается диалоговое окно New Layer (Новый слой), изображенное на рис. 4.9.
- В поле Name (Имя) находится имя нового слоя. О том, какие имена Photoshop предлагает по умолчанию, мы уже говорили. В списке Color (Цвет) устанавливается цвет строки слоя в палитре Layers (Слои). Оба эти параметра уже обсуждались нами ранее, в этой главе, их можно установить и после создания слоя в диалоговом окне Layer Properties (Свойства слоя).
- В диалоговом окне New Layer (Новый слой) можно сразу задать режим наложения и степень непрозрачности нового слоя. Как настроить эти параметры в палитре Layers (Слои) уже после создания слоя, рассматривалось выше. С остальными установками, находящимися в этом диалоговом окне, мы познакомим вас позже.
- Закройте диалоговое окно нажатием кнопки ОК. В. документе появился новый слой. Он разместился выше того, который был текущим в момент выбора команды New Layer (Новый слой). Теперь активным стал новый слой.
Совет
Команда New Layer (Новый слой) размещает новый слой непосредственно над текущим. Если необходимо, чтобы новый слой оказался под текущим слоем, выбирайте эту команду при нажатой клавише CTRL.
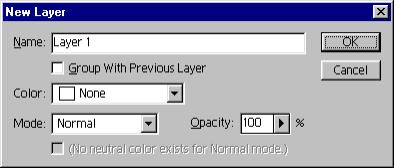
Рис. 4.9. Диалоговое окно New Layer
Созданный слой не содержит ни одного пиксела: он полностью прозрачен. Новые слои используют, как правило, для рисования. Нанесенные на слой мазки кисти или аэрографа не затрагивают остальной части изображения.
- Активизируйте на панели инструментов инструмент Airbrush (Аэрограф).
- В палитре Swatches (Образцы) выберите произвольный цвет и нанесите аэрографом несколько мазков на новый слой.
- Попробуйте придать слою различные режимы наложения и непрозрачность.
- Отключите видимость всех слоев, кроме текущего, щелчком на его пиктограмме видимости при нажатой клавише. Посмотрите, как выглядит работа аэрографа на прозрачном фоне.
- Снова включите видимость всех слоев.
- Рисуя на отдельном слое, вы не рискуете потерять содержимое остальных. Если, например, вы не удовлетворены своей работой и решили попробовать нарисовать что-нибудь другое, достаточно удалить слой или его содержимое. Выделите все содержимое слоя командой All (Все) меню Select (Выделение) или нажав клавиши CTRL + A.
- Выберите команду Clear (Очистить) меню Edit (Редактирование) или нажмите клавишу Del. Все пикселы текущего слоя удалены, он снова полностью прозрачен.
На практике параметры слоя чаще всего задают уже после его создания, не пользуясь диалоговым окном New Layer (Новый слой). Избежать его появления позволяет кнопка Create New Layer (Создать новый слой) на панели палитры. Новый слой появляется над текущим слоем, а если нажимать кнопку, удерживая клавишу CTRL, – то под ним. Когда задать параметры все же необходимо, нажимайте кнопку, удерживая клавишу.
