Слои
Копирование слоя из другого документа
Комбинирование нескольких изображений составляет суть любого монтажа. Photoshop позволяет переносить фрагменты одного изображения в другое.
- Не закрывая документа Europe.pdf, загрузите файл Relief.jpg с прилагаемой дискеты. Он также содержит карту Европы, но не политическую, а рельефа. Документ содержит единственный слой Background, который мы будем далее называть фоновым. Этот слой имеет ряд особенностей, о них будет рассказано ниже.
- Разместите на экране окна открытых документов так, чтобы были видны оба.
- Перейдите к окну документа Europe.pdf.
- Подведите мышь к слою France в палитре Layers (Слои), и нажмите левую кнопку мыши.
- Переместите курсор мыши в окно документа Relief.jpg. При этом вокруг документа возникнет тонкая черная рамка.
- Отпустите кнопку мыши. В документе Relief.jpg появился новый слой France, перенесенный из документа Europe.pdf.
Описанный выше метод работает независимо от текущего инструмента. Тем не менее, для переноса слоя лучше всего подходит инструмент Move (Перемещение), ведь положение слоя обязательно придется скорректировать. Инструмент Move (Перемещение) позволяет также перетаскивать слой в другой документ минуя палитру Layers (Слои).
- Выберите инструмент Move (Перемещение) на панели инструментов программы.
- Щелкните мышью в документе Europe.pdf на территории Германии, удерживая при этом клавишу CTRL. Слой Germany должен стать текущим.
- Нажмите левую кнопку мыши и, не отпуская ее, переместите курсор в документ Relief.jpg. Слой Germany скопирован в другой документ.
И, наконец, для того чтобы переместить фрагмент одного изображения в другое, не обязательно даже предварительно оформлять его в виде отдельного слоя.
- Перейдите к документу Europe.pdf.
- Активизируйте на панели инструментов инструмент Magic Wand (Волшебная палочка). Выделите на карте территорию Швеции.
- Выберите инструмент Move (Перемещение). Перетащите мышью выделенную область в окно документа Relief.jpg так, как только что делали это со слоями. Результат тот же – в документе Relief.jpg появился новый слой. Дайте ему имя Sweden.
Для копирования фрагментов изображения в другие документы подходит и знакомая вам пара команд Copy (Скопировать) и Paste (Вставить) из меню Edit(Редактирование).
- Скопируйте выделенную область в буфер обмена командой Copy (Скопировать).
- Перейдите к другому документу, и выполните команду Paste (Вставить). Фрагмент, находящийся в буфере обмена, Photoshop разместит на отдельном слое.
Копирование слоя внутри документа
Может случиться так, что вам понадобится создать копию слоя в том же самом документе. Самым простым способом, как обычно, является перетаскивание мышью:
Перейдите к документу Europe.pdf.
- Поместите курсор на строку слоя France в палитре Layers (Слои).
- Нажмите левую кнопку мыши и, не отпуская ее, перетащите курсор к кнопке Create New Layer (Создать новый слой) на панели управления палитры.
В документе появился новый слой, копия слоя France, имя которого (France copy) Подчеркивает, его происхождение. При создании копии слоя Photoshop автоматически присваивает ей имя исходного слоя с добавлением слова copy (копия). Вторая копия слоя (или копия копии) получила бы имя France copy 2, третья – France copy 3 и т. д.
"Штатный" метод копирования слоев как внутри одного документа, так и между разными, реализован командой Duplicate Layer (Дублирование слоя). Ее можно выбрать либо в меню Layer (Слой), либо в меню палитры Layers (Слои). Она открывает одноименное диалоговое окно, изображенное на рис. 4.8.
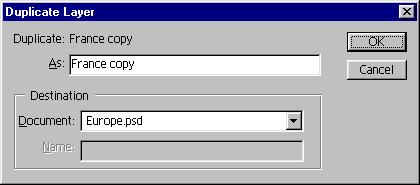
Рис. 4.8. Диалоговое окно Duplicate Layer
Информационное поле Duplicate (Дублировать) указывает имя текущего слоя. Поле As (Как) предназначено для ввода имени копии слоя. Photoshop заполняет его по умолчанию так, как это описано выше. Список Document (Документ) содержит перечень всех открытых в программе документов и позволяет создать копию текущего слоя в любом из них. Особого внимания заслуживает вариант, New (Новый), также имеющийся в этом списке. Если выбран именно он, то для копии слоя будет создан новый документ, имя которого необходимо ввести в поле Name (Имя). Документ будет иметь те же размеры и цветовую модель, что и исходный.
