Слои
Имя слоя
При создании слоев программа автоматически присваивает им имена: Layer 1, Layer 2, Layer 3 и т. д. Но гораздо удобнее, если слои имеют осмысленные имена, отражающие их содержимое.
- Выделите слой Layer 2 в палитре Layers (Слои).
- Выберите команду Layer Properties (Свойства слоя) в меню Layer (Слой) или меню палитры Layers (Слои). Вместо этого можно также сделать двойной щелчок мышью на имени слоя в палитре Layers (Слои) при нажатой клавише ALT.
- В открывшемся диалоговом окне (рис. 4.4) Layer Properties (Свойства слоя) находится поле ввода имени Name (Имя). Введите в него имя France.
- Ниже расположен список Color (Цвет). Здесь выбирается произвольный цвет, в который будет окрашена строка слоя в палитре Layers (Слои), что облегчает ориентацию в большом числе строк палитры. Пока слоев не много, это делать не нужно.
- Нажмите кнопку ОК. Слой Layer 2 получил новое имя France, которое и отображается в его строке палитры Layers (Слои).
- Переименуйте слой Layer 1 в Europe, Layer 3 – в Germany, a Layer 4 – в Sweden (рис. 4.5).
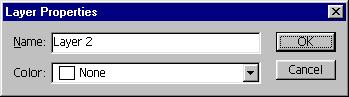
Рис. 4.4. Диалоговое окно Layer Properties
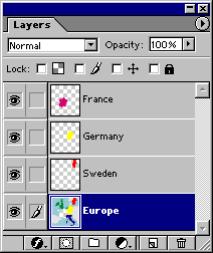
Рис. 4.5. Имена слоев в палитре Layers
Перемещение слоя
Размещенным на слое объектом можно легко манипулировать, не затрагивая при этом других частей изображения.
- Выделите в палитре Layers (Слои) слой France щелчком мыши на его строке.
- На панели инструментов выберите инструмент Move (Перемещение).
- Поставьте курсор на выделенную красным цветом территорию Франции, нажмите левую кнопку мыши и переместите мышь вправо (рис. 4.6).
- Отпустите кнопку мыши. Слой (точнее, его содержимое) переместился. Положение остальных слоев осталось прежним.
Инструмент Move (Перемещение) предоставляет еще две удобные возможности:
- Щелкните в документе на окрашенной в желтый цвет территории Германии, нажав при этом клавишу CTRL. Обратите внимание, что при этом текущим (выделенным в палитре Layers (Слои)) стал слой Germany, содержащий нужную карту. Таким образом, чтобы работать со слоем, не обязательно разыскивать его в палитре Layers (Слои), а можно указать на него прямо в окне изображения.
- Подведите курсор мыши к области документа, где пересекаются слои France и Germany.
- Щелкните правой клавишей мыши, открыв контекстное меню. В нем содержится список всех объектов, находящихся в точке щелчка (рис. 4.7). Чтобы активизировать слой, выберите его в этом меню.
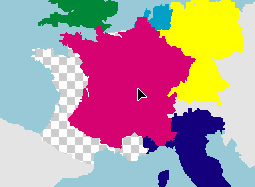
Рис. 4.6. Перемещение слоя
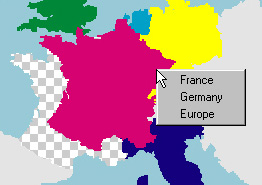
Рис. 4.7. Контекстное меню инструмента Move
