Наборы слоев
Более рациональный способ включения в набор сразу нескольких слоев требует их предварительного связывания:
- Активизируйте в палитре Layers (Слои) слой с любой из видовых фотографий.
- Свяжите с ним все остальные такие, слои щелчком на их пиктограмме связи.
- В меню палитры Layers (Слои) выберите команду New Set From Linked (Новый набор со связанными слоями).
- В открывшемся диалоговом окне параметров набора введите имя Pictures и выберите для него произвольный, но индивидуальный цвет.
- Закройте диалоговое окно, нажав кнопку ОК. Все слои с фотографиями оказались в наборе Pictures.
- Нажмите на панели палитры Layers (Слои) кнопку Create a new set (Создать новый набор). В палитре Layers (Слои) немедленно появится новый набор Set 1. Это еще один способ создания наборов слоев. Обратите внимание, что диалоговое окно New Layer Set (Новый набор слоев) при этом не появилось, и слой имеет параметры по умолчанию.
- Параметры набора легко изменить в любой момент после его создания. Сделайте двойной щелчок на строке набора Set 1 в палитре Layers (Слои).
- В открывшемся диалоговом окне Layer Set Properties (Параметры набора слоев) введите имя слоя Map и выберите для него в списке Color (Цвет) какой-нибудь цвет.
- Закройте диалоговое окно кнопкой ОК.
- Внесите в набор Map слой Relief. Фоновый слой нельзя поместить в набор.
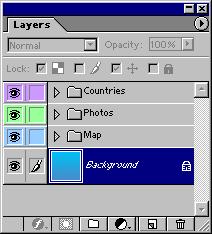
Рис. 4.38. Распределение слоев документа по наборам
Теперь, когда все слои рассортированы по наборам, вы можете легко найти нужный. Чтобы слои других наборов не "захламляли" палитру Layers (Слои), щелкните на треугольной стрелке рядом с именами наборов. Наборы будут свернуты и займут всего лишь по одной строке в палитре (рис. 4.38).
Для удаления ненужного набора перетащите его строку к кнопке Delete Layer (Удалить слой) на панели палитры, или нажмите эту кнопку, когда строка набора выделена. Учтите, что при этом будут утрачены и все слои, входящие в набор, а не только его "контейнер". Если в удаляемом наборе есть слой, который надо сохранить, выведите предварительно его из состава набора, перетащив строку в палитре Layers (Слои) за пределы всех наборов.
Примечание
Набор слоев сам может иметь слой-маску. Она определяет прозрачность всех слоев набора и складывается с их собственной прозрачностью.
Монтаж практически готов. Вы можете добавить в него какие-либо дополнительные детали по своему усмотрению. Мы внесли в него еще изображение автомобиля, которое также есть на прилагаемой дискете в файле Bmw.jpg и нарисовали градиентную полосу. Эти фрагменты размещены на отдельных слоях Car и Stripe. Сохраните полученный монтаж в файле Relief.psd в рабочей папке на жестком диске. Он нам еще пригодится при рассмотрении вопроса о подготовке графики для Internet.
