Редактирование контура по точкам
Контур и инструменты рисования
Обычные контуры используются как линии, по которым производится обводка и заливка инструментами рисования:
- Перейдите к документу Things.jpg.
- Создайте обычный контур и сохраните его под именем Path 1.
- Выберите инструмент Paintbrush (Кисть) и задайте для него кисть произвольной формы. Определите рабочим яркий, контрастный цвет.
- Выберите команду Stroke Path (Обвести контур) меню палитры контуров. В одноименном диалоговом окне (рис. 6.49) выберите инструмент рисования, которым будет производиться обводка – Paintbrush (Кисть). Щелкните на кнопке ОК. Контур обведен с теми параметрами, которые вы установили перед выполнением команды Stroke Path (Обвести контур) для инструмента Paintbrush (Кисть): линией с выбранной формой кисти, рабочего цвета, с заданной прозрачностью и режимом наложения (рис. 6.50).
- Теперь поменяйте рабочий цвет. Выбрав инструмент Pencil (Карандаш), установите для него небольшую и жесткую кисть. Инструментом Direct Selection (Прямое выделение) выделите часть активного контура (рис. 6.51, я), и снова выберите команду Stroke Path (Обвести контур) меню палитры контуров. В качестве инструмента рисования задайте Pencil (Карандаш) и щелкните на кнопке ОК. Выделенная часть контура обведена с указанными параметрами.
Совет
Щелкните на кнопке Stroke Path (Обвести контур) в нижней части палитры, чтобы быстро обвести контур или его часть. Если при щелчке активен один из инструментов рисования, то он и используется при обводке. Если ни один из инструментов рисования не активен, то обводка производится инструментом, заданным в окне Stroke Path (Обвести контур).
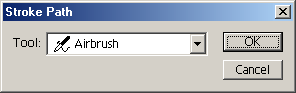
Рис. 6.49. Диалоговое окно Stroke Path
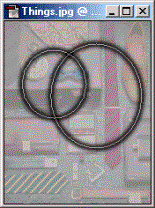
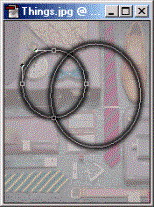
Рис. 6.50. Обводка контура
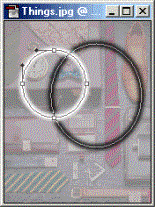
Рис. 6.51. Выбранная часть субконтура (а) и его обводка (б)
Внутреннюю область активного контура можно заполнить заливкой с произвольными параметрами. При этом принципиально, в каком режиме взаимодействуют между собой субконтуры.
- Активизируйте контур с пересекающимися субконтурами (рис. 6.51). На рисунке контуры имеют режим взаимодействия Exclude (Исключение). Выберите команду Fill Path (Заливка контура) меню палитры контуров.
- В одноименном диалоговом окне (рис. 6.52) задайте содержимое заливки, ее прозрачность, режим наложения и растушевку границы заливки относительно контура. После установки параметров щелкните на кнопке ОК.
Области, ограниченные контурами, залиты в соответствии с режимами взаимодействия субконтуров (рис. 6.53).
Если перед выбором команды Fill Path (Заливка контура) выделить один из субконтуров, то заливка будет распространяться только на него. В случае заливки открытых контуров программа заполняет внутреннюю область так, словно конечные узлы контура соединены прямой линией (рис. 6.54).
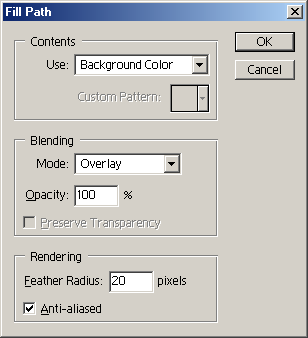
Рис. 6.52. Окно Fill Path
Для быстрой заливки используйте кнопку заливки (см. рис. 6.16) в нижней части палитры Paths (Контуры). Активные субконтуры заполняются с параметрами, которые указывались при последнем открытии окна Fill Path (Заливка контура).
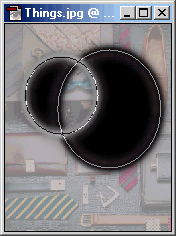
Рис. 6.53. Заливка пересекающихся контуров в режиме исключения
