Редактирование контура по точкам
Форму существующего контура легко откорректировать. Для этого, как вы уже знаете, используется инструмент Direct Selection (Прямое выделение), с помощью которого вы можете изменять положение узлов и форму сегментов. Если для создания нужной формы требуется добавить или удалить узлы, а также изменить вид узла, используйте специальные инструменты.
- Выберите инструмент Add Anchor Point (Добавить узел). Подведите его к любому контуру. Когда курсор примет вид. показанный на рис. 6.44, щелкните. На месте щелчка добавлен узел.
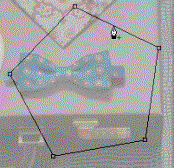
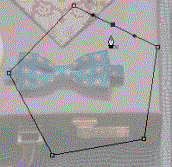
Рис. 6.44. Добавление узла - Точно так же удаляют узлы: выберите инструмент Delete Anchor Point (Удалить узел), подведите к узлу контура. Когда курсор будет точно на узле, он примет вид, показанный на рис. 6.45. Щелкните. Узел исчезает, а форма контура теперь определяется оставшимися узлами и направляющими.
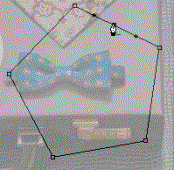
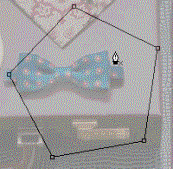
Рис. 6.45. Удаление узла
Совет
Чтобы инструмент Pen (Перо) автоматически переходил в режим удаления и добавления узлов, установите для него в панели свойств флажок Auto Add/ Delete (Автоматически добавлять/удалять). Тогда, если поместить инструмент Pen (Перо) на сегменте выделенного контура, он превращается в инструмент Add Anchor Point (Добавить узел) и щелчок мышью добавляет узел. Если же поставить курсор на узел, активизируется инструмент Delete Anchor Point (Удалить узел).
Чтобы преобразовать узел, используйте инструмент Convert Point (Преобразовать узел).
- Выберите инструмент. Подведите его к гладкому узлу (рис. 6.46, а).
- Щелкните. Узел стал линейным (рис. 6.46, 6).
- Нажмите на узле и перетащите курсор (рис. 6.46, в). Вы создаете направляющие линии, а узел становится гладким.
- Установите курсор на одной из направляющих точек, нажмите левую кнопку мыши и перетащите курсор (рис. 6.46, г). Направляющая смещается, а узел становится угловым.
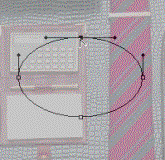
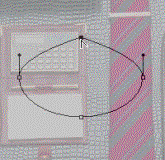
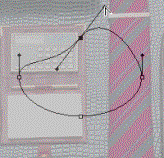
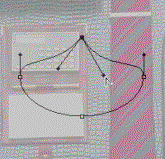
Рис. 6.46. Преобразование узла
