Обычный контур – вспомогательный объект
Теперь построим обычный контур, без образования отдельного слоя.
- Отмените видимость контурных слоев.
- Перейдите на фоновый слой. Выберите инструмент Rectangle (Прямоугольник). В панели свойств активизируйте режим Create New Work Path (Создать новый рабочий контур).
- Протащите курсор по изображению, создавая фигуру.
- Появился прямоугольник с тонкой черной обводкой, без заливки. Это контур (рис. 6.13, а). Сам по себе он не влияет на изображение, являясь служебным объектом.
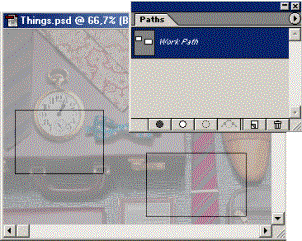
Рис. 6.13, а) Построение первого (а) и второго (б) субконтура в составе рабочего контура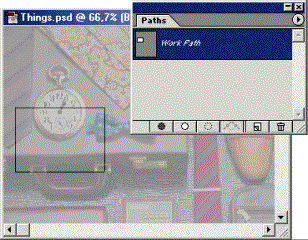
Рис. 6.13, б) - Посмотрите в палитру слоев – никаких изменений не произошло.
- Откройте палитру Paths (Контуры). В ней появилась строка Work Path (Рабочий контур). Под этим именем программа временно сохраняет созданный контур (как быструю маску при работе с выделением). Контур активен, и поэтому его строка выделена.
- Пока контур активен, в его состав можно включать другие субконтуры. Нарисуйте еще один прямоугольник. Теперь рабочий контур содержит два субконтура, что отражается в изображении и в палитре Paths (Контуры) (рис. 6.13, б).
- Отмените активность контура, щелкнув либо на кнопке с птичкой в панели свойств (рис. 6.14), либо на свободной области палитры Paths (Контуры). Теперь контур не виден в изображении, но остался в палитре Paths (Контуры).
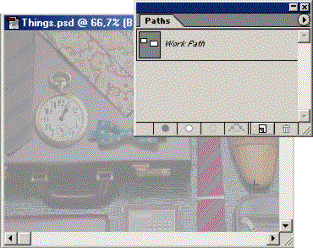
Рис. 6.14. Активность контура отменена - Выберите инструмент Ellipse (Эллипс) и задайте для него режим Create New Work Path (Создать новый рабочий контур). Нарисуйте два эллипса в изображении.
