Работа с контурами
Испытаем и другие инструменты группы. Все они имеют три режима создания (обратите внимание, что режим можно определить, только если в документе нет активного контура). Каждым из инструментов будем строить новые субконтуры в пределах активного контурного слоя (рис. 6.9).
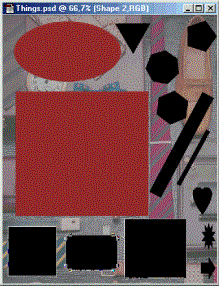
Рис. 6.9. Субконтуры в виде многоугольников, линий и произвольных фигур
- Выберите инструмент Polygon (Многоугольник). Единственным его атрибутом является число сторон, задаваемое в поле ввода Sides (Число сторон). Постройте многоугольники с разным числом сторон.
- Перейдите к инструменту Line (Линия). Установите ширину линии в поле ввода Width (Ширина). Поместите инструмент на изображение, нажмите кнопку мыши и перетащите курсор. За ним тянется тонкий прямоугольник с обводкой – линия, ширина которой соответствует значению в поле ввода Width (Ширина), а ее длину и положение вы определяете сами. Чтобы закончить создание линии, отпустите кнопку мыши.
- Еще один инструмент группы – Custom Shape (Произвольная фигура). С его помощью рисуют контуры фигур заданной формы. Выберите этот инструмент. Перетаскивая курсор, создайте фигуру, показанную на значке инструмента.
- Вы можете установить иной вид фигуры и другие параметры. Раскрывающийся список Shape (Фигура) в панели свойств имеет такие же элементы управления, что и список кистей. Выберите в списке одну из фигур (рис. 6.10). Значок инструмента изменится соответственно. Постройте новую фигуру. Щелчок на стрелке справа от значка инструмента в панели свойств откроет окно дополнительных параметров (рис. 6.11). Меняя их, вы сможете создавать фигуры с определенными высотой или шириной, соотношением размеров, а также строить фигуру от центра.
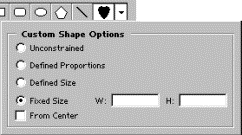
Рис. 6.10. Выбор фигуры из списка для инструмента Custom Shape
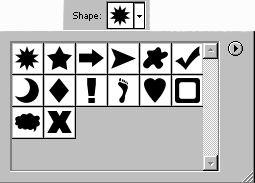
Рис. 6.11. Дополнительные параметры фигуры для инструмента Custom Shape
Совет
Для создания собственной фигуры нарисуйте ее любым инструментом в режиме обычного контура, затем выделите инструментом Path Component Selection (Выделение субконтуров) и выберите команду Define New Shape (Определить новую фигуру) меню Edit (Редактирование). Об инструментах построения и выделения контуров читайте в следующих разделах данной главы.
