Обычный контур – вспомогательный объект
- В палитре Paths (Контуры) появился новый рабочий контур (рис. 6.15, а). Старый рабочий контур перестал существовать.
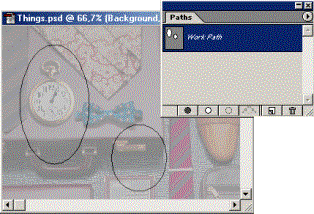
Рис. 6.15, а) Новый рабочий контур документа (а) и его сохранение (б)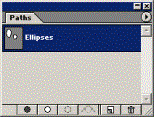
Рис. 6.15, б) - Чтобы сохранить рабочий контур в документе, сделайте двойной щелчок на его строке в палитре Paths (Контуры) или выберите команду Save Path (Сохранить контур) меню палитры. В одноименном диалоговом окне дайте имя контуру, например Ellipses.
В документе появился сохраненный контур, состоящий из двух субконтуров – эллипсов (рис. 6.15, б).
Примечание
Чтобы быстро сохранить рабочий контур, перетащите его строку к кнопке нового контура в палитре Paths (Контуры) (рис. 6.16.) Сохраненный контур получает имя Path и порядковый номер. Его легко можно переименовать, для этого сделайте на строке контура двойной щелчок и задайте новое имя в окне Path Name (Имя контура). - Создайте еще один рабочий контур. Как видите, именованный (сохраненный) контур не исчезает.
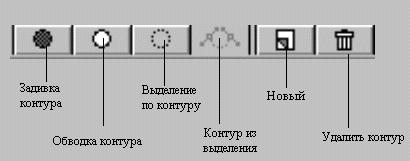
Рис. 6.16. Кнопки палитры Paths - Именованный контур можно создать с нуля. Для этого щелкните на кнопке создания контура (рис. 6.16) в палитре Paths (Контуры). Появившийся новый контур пока пустой (рис. 6.17, а).
- Выберите инструмент Polygon (Многоугольник) и постройте субконтуры в составе нового контура (рис. 6.17, б)
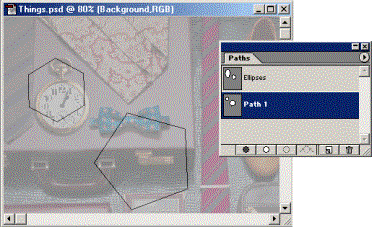
Рис. 6.17, а) Новый пустой контур в палитре (а) и созданные в его составе субконтуры (б)
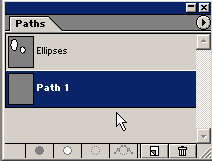
Рис. 6.17, б)
Приведем пример использования обычного контура. Так, на его основе легко создать выделенную область.
- Активизируйте контур Ellipses.
- Щелкните на кнопке создания выделения в палитре Paths (Контуры) (рис. 6.16). В документе появилось выделение, совпадающее с контуром.
В дальнейшем мы рассмотрим и другие приемы использования контура.
