Работа с контурами
- Выберите инструмент Ellipse (Эллипс). Протащите курсор по изображению, создавая эллипс. Полученная фигура стала частью маски. Единичные контуры в составе сложного векторного объекта будем для ясности называть субконтурами (рис. 6.5).
Совет
Для переключения между инструментами группы удобно использовать кнопки панели свойств (рис. 6.6).
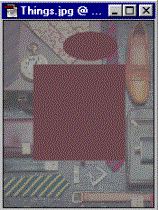
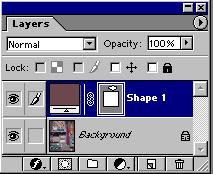
Рис. 6.5. Два субконтура одного контурного слоя
Рис. 6.6. Кнопки переключения инструментов в панели свойств
Рис. 6.7. Параметры создаваемого контурного слоя в панели свойств - Отмените активность контурной маски, щелкнув либо на ее значке в палитре слоев (обводка значка исчезнет), либо на кнопке с галочкой в правой части панели свойств.
- Когда маска перестала быть активной, то при создании новых объектов вы сможете опять выбрать их тип (новый контурный слой, рабочий контур, растрированный объект). Щелкните на инструменте Rounded Rectangle (Скругленный прямоугольник). В панели свойств задайте степень округления углов будущего прямоугольника в поле ввода Radius (Радиус). Чем больше величина радиуса, тем более скруглены углы.
- Установите режим Create New Shape Layer (Создать новый контурный слой). В панели свойств задаются параметры нового контурного слоя.
- Можно сразу определить стиль, режим наложения, прозрачность (рис. 6.7). Впоследствии эти атрибуты легко изменить так же, как и для обычного слоя. Выберите данные параметры произвольно или оставьте их по умолчанию. Атрибуты при образовании контурного слоя есть в панели свойств для всех инструментов группы.
- Создайте скругленный прямоугольник. Программа организовала новый контурный слой. Теперь их в документе два (рис. 6.8). Обратите внимание, что все параметры задаются для слоя целиком, и лишь скругление углов можно определить отдельно для каждого получаемого объекта. Создайте прямоугольники с разным округлением.
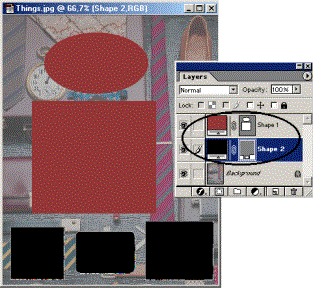
Рис. 6.8. Контурные слои в документе и в палитре Layers
