Работа с контурами
Три режима применения контуров
Векторные объекты могут применяться в программе в трех режимах:
- Обычные контуры. Это служебные объекты, существующие внутри документа, но невидимые. Если контур активизировать, он появляется на экране, и его можно обвести инструментом рисования или заполнить произвольной заливкой. На основе контуров создаются выделенные области.
- Контурные слой-маски. Это векторные маски слоев. Как и обычные слой-маски, они скрывают часть слоя. В зависимости от установок контура, составляющего маску, может быть скрыта либо область внутри контура, либо вне его.
- Контурные слои. Слои особого типа, состоящие из заливки и контуров, играющих роль маски.
Заметим, что векторные объекты во всех трех случаях совершенно одинаковы. Однако в зависимости от того, как они использованы (в качестве контурного слоя, контурной маски, обычного контура) меняется их воздействие на изображение, свойства, область применения и способы отображения в программе. Прежде чем подробно рассматривать свойства контуров, приведем примеры для каждого режима их использования.
Контурный слой
- Откройте любой документ, например Things.jpg. Осветлите изображение в документе так, чтобы создаваемые контуры были хорошо видны.
- Выберите инструмент Rectangle (Прямоугольник), предназначенный для построения прямоугольников. Он размещается вместе с другими инструментами построения фигур в отдельной группе (см. рис. 1.5).
- Три кнопки в панели свойств определяют режим создания фигуры (рис. 6.3). Щелкнув на кнопке Create new shape layer (Создать новый контурный слой) вы перейдете в режим создания нового контурного слоя. Кнопка Create new work path (Создать новый рабочий контур) включает режим создания обычного контура. Третья кнопка Create Filled region (Создать область с заливкой) активизирует режим построения растрированного объекта.
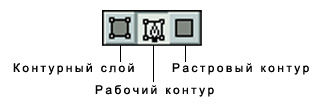
Рис. 6.3. Кнопки режима создания контуровПримечание
При создании растрированной фигуры в режиме Create Filled Region (Создать область с заливкой) на активном слое образуется область заданной формы, имеющая рабочий цвет. - Выберите первую кнопку. Перейдите в окно документа. Нажмите мышь и перетащите курсор, создавая контур. Отпустите кнопку мыши, и вы увидите прямоугольник с тонкой черной обводкой, окрашенный рабочим цветом (рис. 6.4).
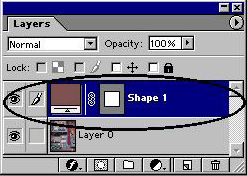
Рис. 6.4. Контурный слой в документе и в палитре Layers - Посмотрите в палитру Layers (Слои). Появился новый слой (рис. 6.4), его содержимое – сплошная заливка. У нового слоя есть маска, состоящая из контура прямоугольника. Все, что за пределами прямоугольника – маскировано. Маска связана со слоем.
- Обводка прямоугольника означает, что контурная маска активна. В палитре слоев активность показана обводкой значка маски. Пока в документе есть активный контур-маска, новые контуры при создании включаются в нее.
