Линиатура и разрешение растровых изображений
Растеризация в Photoshop
Photoshop способен самостоятельно проделывать растеризацию изображений, подобно тому, как это делает принтер или фотонаборный автомат. В результате из полутонового изображения (или канала полноцветного) получается монохромное. Для этого служит команда Bitmap (Монохромный) из списка режимов Mode (Режим) меню Image (Изображение). Имитируем работу растеризатора с помощью Photoshop.
Наиболее распространенным способом растрирования является линейное.
- Откройте файл Pyramid.jpg с компакт-диска Photoshop.
- Переведите изображение в полутоновое командой Grayscale (Полутоновый) из списка Mode (Режим) меню Image (Изображение). Теперь оно готово к растеризации.
- Выберите команду Bitmap (Монохромный) из того же списка. Перед вами откроется одноименное диалоговое окно (рис. 10.3), определяющее способы преобразования полутонового изображения в монохромное.
- Линейному растрированию соответствует вариант Halftone Screen (Полутоновой растр). Выберите его в списке Method (Метод).
- В поле Output (Вывод) указывается выходное разрешение (т. е. разрешение получающегося монохромного изображения). Введем в это поле рассчитанное нами разрешение фотонаборного автомата, необходимое для печати с линиатурой 150 lpi, – 2400 dpi. В информационном поле Input (Исходное) приведено разрешение исходного полутонового изображения, чтобы вы могли проконтролировать его достаточность для предполагаемой линиатуры печати.
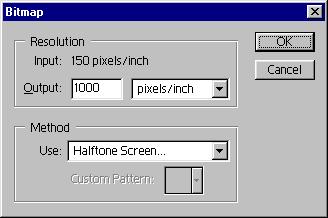
Рис. 10.3. Диалоговое окно Bitmap - Щелкните на кнопке OK (Да). Теперь перед вами диалоговое окно Half tone Screen (Полутоновый растр) с параметрами растрирования (рис. 10.4).
- Введите линиатуру 150 lpi в поле Frequency (Линиатура). Убедитесь, что в списке справа единицей измерения линиатуры выбраны линии/дюйм, а не линии/см.
- Пусть угол растрирования в поле Angle (Угол) останется тем, что принят для черной краски – 45°.
- В списке Shape (Форма точки) устанавливается форма растровой точки. Выберите вариант Round (Круглая).
- Щелкните на кнопке ОК.
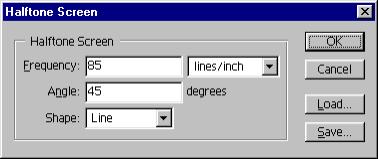
Рис. 10.4. Диалоговое окно Halftone Screen
Изображение растеризовано, но на экране оно почему-то покрыто каким-то затейливым узором. То, что вы наблюдаете, – это муар. Растр сетки люминофора монитора, накладываясь на растр самого изображения, и создает впечатление узора. Похожим образом выглядят изображения в плохих газетах. Отсканированное с печатного оригинала изображение уже содержит его растр. Накладываясь на растр устройства вывода, он создает такой же муаровый рисунок. Чтобы предотвратить его появление, растр изображения после сканирования должен быть сглажен, например, с помощью фильтра Gaussian Blur (Размытие по Гауссу).
Чтобы подробно рассмотреть растр, задайте масштаб демонстрации документа "пиксел в пиксел" двойным щелчком на инструменте Zoom (Масштаб) или нажатием клавиш ALT + CTRL + 0. При таком увеличении видимый муар исчезает.
Примечание
Если растеризованное изображение послать на печать, то растеризатор принтера не будет его обрабатывать повторно. Изображение получится таким, каким вы видите его на экране. Рисунки, иллюстрирующие параметры растрирования в этой книге, подготавливались именно этим способом. Перед размещением в издательской системе они были растеризованы с различными параметрами (линиатура, углы растра, формы растровой точки) и при печати полностью сохранили их.
Советуем вам поэкспериментировать с параметрами растрирования, устанавливая различные соотношения разрешения и линиатуры и наблюдая за изменением количества оттенков.
