Параметры растрирования
Доступ к параметрам растрирования осуществляется щелчком на кнопке Screens в диалоговом окне Page Setup (Параметры страницы). При этом открывается диалоговое окно Halftone Screens (Полутоновой растр), изображенное на рис. 10.7. Состояние флажка Use Printer's Default Screens (Использовать растр принтера) определяет, кто будет растрировать изображение при печати. Если он установлен, то растеризацию осуществляет принтер. В противном случае это будет делать Photoshop в соответствии с параметрами, задаваемыми ниже в окне.
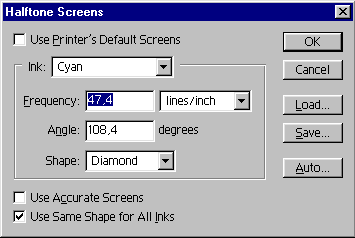
Рис. 10.7. Диалоговое окно Halftone Screens
Список Ink (Краски) позволяет выбрать форму, для которой задаются параметры растрирования. Их всего три: линиатура растра (поле Frequency (Линиатура)), угол растра (поле Angle (Угол" и форма растровой точки (поле Shape (Форма растровой точки)). Если вы внимательно прочитали теоретические разделы этой главы, посвященные растрированию и цветоделению, то правильное заполнение этих полей не составит для вас проблемы. Учтите, что параметры растрирования задаются независимо для каждой краски. Текущая краска выбирается в списке Ink (Краски). С формой растровой точки экспериментируйте только в том случае, если обладаете достаточным опытом и знаете, чего хотите добиться. Мы советуем использовать проверенную временем круглую растровую точку для всех красок. Во избежание случайной ошибки вы можете включить флажок Use Same Shape for All Inks (Одинаковая форма для всех красок), установив тем самым одинаковую форму точки для всех красок.
Параметры растрирования можно сохранить в файле *.ahs, чтобы избежать в дальнейшем повторного ввода. Для этого щелкните на кнопке Save (Сохранить), а для загрузки предварительно сохраненных – на кнопке Load (Загрузить).
Примечание
Кнопка Auto (Авто) в диалоговом окне Halftone Screens (Полутоновый растр) "помогает" рассчитать линиатуры и углы растра для отдельных красок, исходя из разрешения устройства вывода и предполагаемой линиатуры печати. Если вы решите им воспользоваться, то рекомендуем установить флажок Use Accurate Screens (Точные растры высокого разрешения), чтобы линиатуры растра были одинаковыми для всех красок.
Типографские метки
При выводе цветоделенных форм для типографии непременным условием является установка следующих специальных меток:
Corner Crop Marks (Угловые метки обрезки) и Center Crop Marks (Боковые метки обрезки). Указывают обрезной формат издания, по ним производят обрезку оттисков. Метки обрезки должны находиться не точно по краям изображения, а с небольшим отступом внутрь. Это компенсирует погрешности обрезки, которые, как правило, укладываются в 2-3 мм. Разумеется, вам заранее следует позаботиться о том, чтобы иллюстрация слегка выступала за размер формата издания.
— Регулярная проверка качества ссылок по более чем 100 показателям и ежедневный пересчет показателей качества проекта.
— Все известные форматы ссылок: арендные ссылки, вечные ссылки, публикации (упоминания, мнения, отзывы, статьи, пресс-релизы).
— SeoHammer покажет, где рост или падение, а также запросы, на которые нужно обратить внимание.
SeoHammer еще предоставляет технологию Буст, она ускоряет продвижение в десятки раз, а первые результаты появляются уже в течение первых 7 дней. Зарегистрироваться и Начать продвижение
- Registration Marks (Метки приводки). Служат для совмещения при печати цветоделенных форм.
- Calibration Bars (Калибровочные шкалы). По шкалам печатники регулируют подачу красок.
- Labels (Маркировка). Содержат информацию о цвете компонента, линиатуре печати и угле наклона растра, полезную при проверке пленок и главное, помогающую избежать недоразумений с перепутыванием форм в типографии.
Метки и шкалы располагаются на полях цветоделенных форм (рис. 10.8) и тоже требуют учета при расчете формата "бумаги". В среднем они добавляют к обрезному формату около 35 мм.
Все перечисленные метки устанавливаются программой автоматически, если включить соответствующие флажки в нижней части диалогового окна Page Setup (Параметры страницы).
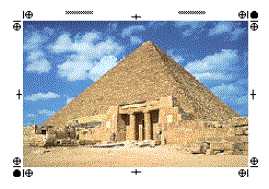
Рис. 10.8. Типографские метки, проставляемые Photoshop
Чтобы разместить метки обрезки с отступом внутрь, воспользуйтесь диалоговым окном Bleed (Печать изображения в обрез). Оно открывается одноименной кнопкой в диалоговом окне Page Setup (Параметры страницы). Здесь находится единственное поле, в которое вводится размер выпуска.
Кроме стандартной информации, необходимой для типографских работников, устанавливаемых флажком Labels (Метки), вы можете разместить на отпечатке любую дополнительную информацию. Эта информация должна быть предварительно введена в диалоговом окне File Info (Информация о файле), открывающемся одноименной командой меню File (Файл). Для выдачи ее на печать установите флажок Caption (Заголовок).
