Автоматическая подача заявок пользователем
Подача заявки на сертификаты смарт-карт
- При появлении всплывающего уведомления Подача заявок на сертификаты (Certificate Enrollment) нажмите на него или на соответствующий значок сертификата, расположенного в области уведомлений. Через короткий промежуток времени всплывающее уведомление автоматически исчезнет и останется только значок в области уведомлений. После щелчка по всплывающему уведомлению запустится пользовательский интерфейс автоматической подачи заявки.
Примечание
Всплывающее уведомление подачи заявки на сертификаты и мастер используется не только для подачи заявки на сертификаты смарт-карт, но и для центра саморегистрации. - Для запуска мастера нажмите кнопку Начать (Start), как показано ниже на Рисунке 10. (Нажатие на кнопку Напомнить позже (Remind Me Later) приведет к тому, что всплывающее уведомление Подача заявок на сертификаты (Certificate Enrollment) появится вновь по истечении интервала обновления групповой политики или при следующем интерактивном входе в систему).
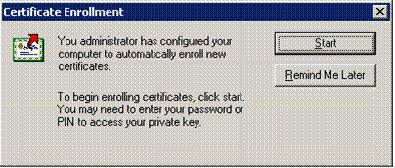
Рисунок 10 – Начало подачи заявки на сертификаты - Если в считыватель смарт-карт не будет вставлена смарт-карта с необходимым производителем поставщиков криптографии (CSP) для сертификата, то пользователю будет выдано сообщение, о необходимости сделать это. Вставьте смарт-карту и нажмите OK.
Примечание
В случае если в шаблоне сертификата на компьютере пользователя содержится несколько производителей поставщиков криптографии (CSP), вероятно, пользователю придется пройти несколько этапов в мастере для того, чтобы выбрать необходимого производителя поставщиков криптографии (CSP) для смарт-карты. - Нажмите Отмена (Cancel), если отобразится неверный CSP для смарт-карты. При этом отобразится следующий CSP из списка шаблона сертификата.
- Нажмите OK после того, как вставите подходящую смарт-карту. Работа мастера будет продолжена.
Примечание
Если смарт-карта содержит закрытый ключ и сертификат в Slot0 (в контейнере по умолчанию), пользователь будет предупрежден о замене учетных данных на смарт-карте. Важно: из-за ограничений CSP смарт-карты, вход в ОС Windows 2000 и в ОС Windows XP со смарт-картой требует наличия этого Slot0 или контейнера по умолчанию для хранения сертификата и закрытого ключа, которые используются при входе в систему с помощью смарт-карты.В том случае, если смарт-карта содержит несколько ключей и сертификатов, то помеченными как контейнер по умолчанию будут только последний сгенерированный ключ и сертификат.
- Нажмите Да (Yes), как показано ниже на Рисунке 11, если необходимо сменить учетные данные на смарт-карте. При этом работа мастера будет продолжена, как показано ниже на Рисунке 12.
(В приведенном ниже примере показан один из возможных вариантов диалоговых окон, которые могут отображаться пользователю. Интерфейс работы пользователя со смарт-картой может меняться в зависимости от выбранного CSP).
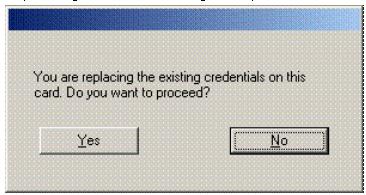
Рисунок 11 – Диалоговое окно замены учетных данных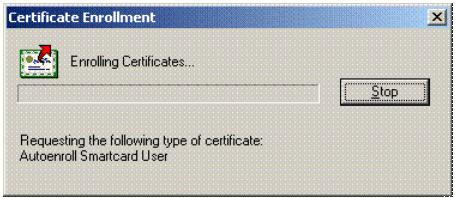
Рисунок 12 – Выполнение подачи заявки на сертификаты - В случае необходимости ввести PIN-код для смарт-карты, появится соответствующее диалоговое окно. Введите соответствующий PIN-код и нажмите клавишу Enter. Подача заявки при этом продолжится.
Примечание
Если Вы неправильно ввели PIN-код, у Вас будет еще несколько попыток для этого (количество попыток ограничено).
Успешное завершение или сбой при выполнении процесса автоматической подачи заявки будут отражены в журнале событий приложений локального компьютера. Также в случае неудачи при выполнении запроса на сертификат появится интерактивное диалоговое окно. Пользователь увидит диалоговое окно, показанное ниже на Рисунке 13, в случае возникновения ошибки при выполнении подачи заявки.
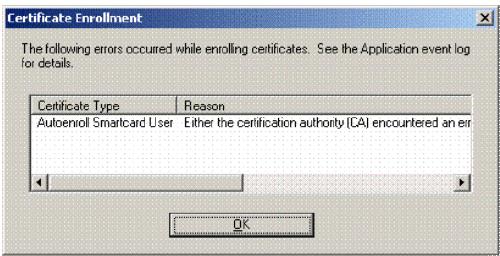
Рисунок 13 – Сообщение пользователю об ошибках, возникших во время выполнения подачи заявки на сертификат
Примечание
В случае успешной подачи заявки пользователи это сообщение не увидят.
