Создание нового простого тома
- Выбранный Вами диск отобразится в правой части окна Выбор дисков (Select Disks), как показано на Рисунке 10-3. Вы можете указать другой диск (если в Вашей системе установлено более одного диска), воспользовавшись кнопками Добавить (Add), Удалить (Remove) и Удалить все (Remove All). Для создания простых томов используется только один диск. В этом же окне отображается максимально возможный размер будущего тома в мегабайтах. Вы можете указать желаемое значение в поле Размер (Size) и затем нажать кнопку Далее (Next).
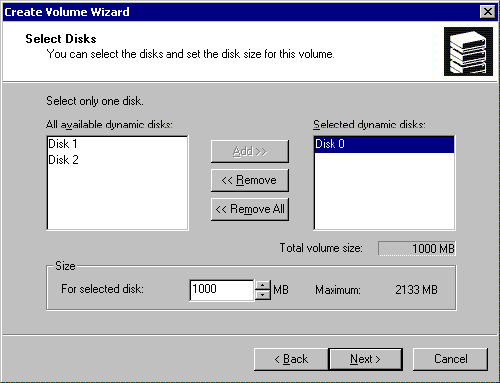
Рисунок 10-3 – Выберите желаемый диск и укажите размер тома в этом окне - В окне Назначение буквы диска или пути (Assign a Drive Letter or Path) буква диска для тома уже будет указана, но Вы можете назначить другую букву диска, выбрав ее из раскрывающегося списка. Здесь же можно подключить том к пустой NTFS-папке, о чем подробнее рассказывается в следующем разделе. Вы также можете вообще не указывать букву диска или путь к нему на данном этапе. Определившись с выбором, нажмите кнопку Далее (Next).
- В окне Форматирование тома (Format Volume), изображенном на рисунке 10-4, Вы можете выбрать, будет ли производиться форматирование данного тома. Если Вы решите выполнить форматирование, используйте раскрывающиеся списки для выбора желаемой файловой системы и размера кластера (последний можно просто оставить по умолчанию). Вы также можете назначить желаемую метку тома в соответствующем текстовом поле. Кроме того, на этом этапе можно выбрать быстрое форматирование тома, а также указать, будет ли на нем применяться сжатие файлов и папок для экономии места. Эти параметры можно задать, поставив соответствующие флажки. О сжатии подробнее рассказывается в Главе 17. Сделав выбор, нажмите кнопку Далее (Next).
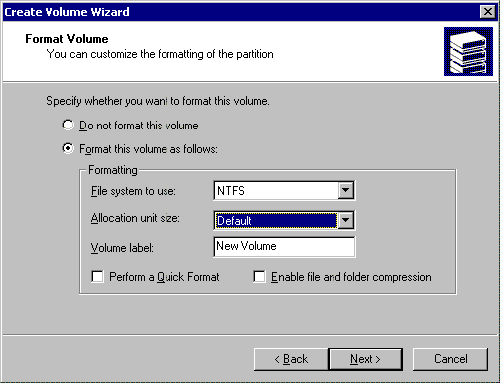
Рисунок 10-4 - Выберите параметры форматирования и нажмите кнопку ДалееКраткая справка
Все файловые системы, используемые ОС Windows 2000, организуют работу с жесткими дисками на основе размера кластера. Размер кластера – это минимально возможное количество места на диске, которое может быть выделено для хранения файла. Такой подход обеспечивает рациональное использование свободного места на диске и предотвращает фрагментацию. Если не указывать собственный размер кластера, операционная система сделает это самостоятельно, основываясь на размере тома.Быстрое форматирование удаляет всю информацию жесткого диска, но не производит проверку на наличие поврежденных секторов. Если у Вас не новый диск, лучше выполнить полное форматирование, тем самым, позволив операционной системе выполнение тщательной проверки диска.
- В заключительном окне мастера нажмите кнопку Готово (Finish). Созданный том отобразится в оснастке Управление дисками (Disk Management), как показано на Рисунке 10-5.
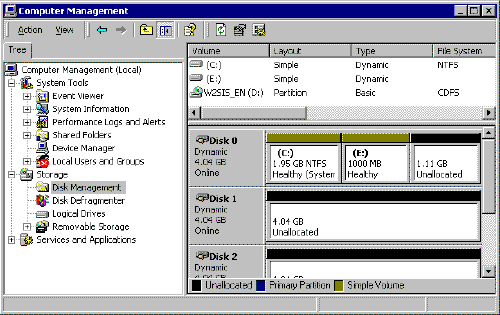
Рисунок 10-5 - Новый том успешно создан
