Создание чередующихся томов
Еще одним решением для хранения данных на нескольких жестких дисках является чередующийся том (в Windows NT известный, как чередующийся набор). Как и в случае с составным томом, в чередующийся том можно объединить нераспределенные области физических дисков, число которых может варьироваться от 2 до 32. Однако операционная система записывает данные в виде упорядоченных блоков одинакового размера сразу на все диски, входящие в состав чередующегося тома. Поэтому нераспределенные области на дисках также должны быть одного размера. В создании чередующихся томов Вам поможет мастер создания томов (Create Volume Wizard), который не позволяет объединение неравных областей свободного дискового пространства в чередующийся том. Допустим, у Вас есть три жестких диска. На одном диске имеется 500 Мб свободного места, а на двух других по 1000 Мб. Вы сможете использовать для чередующегося тома не более 500 Мб с каждого диска, и максимальный размер тома, таким образом, составит 1.5 Гб (однако можно использовать и меньшие по размеру области дискового пространства).
Как и в случае с составными томами, чередующиеся тома не предназначены для повышения отказоустойчивости. В случае отказа любого из дисков, все данные, находящиеся на чередующемся томе, будут потеряны. Однако по сравнению с составными томами, чередующиеся тома обеспечивают более высокую производительность. У них наивысшая скорость записи и чтения данных среди всех решений для управления дисками в Windows 2000. В силу особенностей записи данных на чередующийся том, его нельзя расширить.
Для создания чередующегося тома выполните следующие действия:
- Выберите желаемую область нераспределенного пространства на диске, в меню действие Действие (Action) перейдите в пункт Все задачи (All Tasks) и выберите команду Содать том (Create Volume).
- В появившемся окне мастера создания томов (Create Volume wizard) нажмите кнопку Далее (Next).
- В окне Выбор типа тома (Select Volume Type)установите переключатель в положение Чередующийся том (Striped Volume) и нажмите кнопку Далее (Next).
- В окне Выбор дисков (Select Disks) выделите диски, которые Вы хотите включить в составной том, и нажмите кнопку Добавить (Add). Диски отобразятся в окне для выбранных дисков, как показано на Рисунке 10-14. Для каждого диска можно указать размер свободного места, которое войдет в состав чередующегося тома. Это можно осуществить, выбрав диск и изменив значение в поле Размер (Size). Обратите внимание, что максимальное значение определяется размером наименьшей нераспределенной области из всех, включаемых в состав чередующегося тома. Нажмите кнопку Далее (Next).
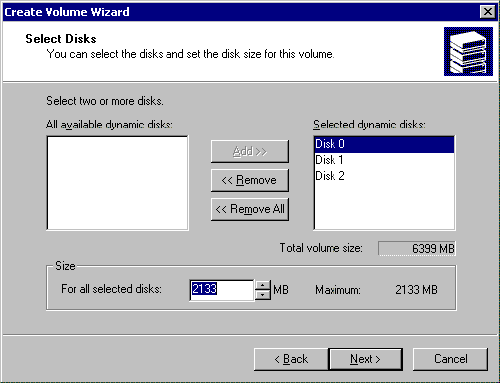
Рисунок 10-14 – Выберите желаемые диски и нажмите кнопку Добавить - В окне Назначение буквы диска или пути (Assign a Drive Letter or Path) назначьте букву диска для чередующегося тома, либо подключите его к пустой NTFS-папке. Затем нажмите кнопку Далее (Next).
- В окне Форматирование тома (Format Volume)укажите, должна ли операционная система сразу выполнить форматирование составного тома. Если Вы решите это сделать сразу, выберите желаемую файловую систему, установите размер кластера и задайте метку тома. Кроме того, на этом этапе можно выбрать быстрое форматирование тома, а также указать, будет ли на нем применяться сжатие файлов и папок для экономии места. Нажмите кнопку Далее (Next).
- Для завершения работы мастера нажмите кнопку Готово (Finish). Произойдет создание чередующегося тома, который будет отображаться в оснастке Управление дисками (Disk Management) в виде единого тома, как показано на Рисунке 10-15.
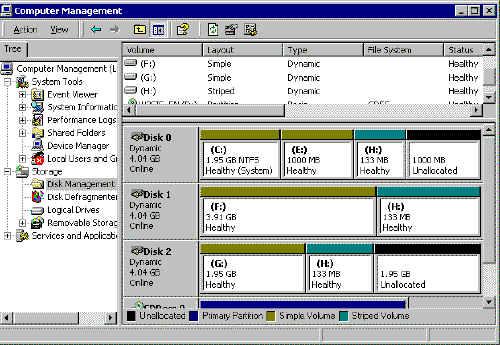
Рисунок 10-15 – Чередующийся том отображается в виде единого тома
