Создание составных томов
Составные тома, которые в Windows NT назывались наборами томов, позволяют Вам объединить области свободного неформатированного пространства в единый логический диск. Например, у Вас может быть три жестких диска, и на каждом из них имеется по 1 Гб неформатированного пространства. Вы можете объединить эти три области в один логический диск размером 3 Гб. Это решение дает возможность эффективно распорядиться оставшимся на дисках пространством, но не повышает отказоустойчивость. В случае отказа любого из трех дисков, все данные, находящиеся на составном томе, будут потеряны. Кроме того, удаление части составного тома ведет к потере целого тома. Тем не менее, составные тома являются удачным решением для эффективного использования нераспределенного пространства различных дисков. Вы можете объединить от 2 до 32 динамических дисков, причем объединяемые области могут быть различного размера. Другими словами, на одном диске может находиться нераспределенная область размером 1 Гб, а на другом – 500 Мб свободного пространства. После того, как Вы объедините разрозненные области в один составной том, операционная система Windows 2000 будет рассматривать его как единое целое.
К уже созданному составному тому впоследствии можно добавить области свободного пространства с других дисков, при условии, что том отформатирован в файловой системе NTFS. Однако удаление любой из частей повлечет за собой потерю всего тома.
Краткая справка
Операционная система Windows 2000 обладает возможностями, обеспечивающими отказоустойчивость и защищающими ваши данные в случае выхода из строя отдельного жесткого диска. Решение основано на использовании нескольких жестких дисков. Несмотря на то, что составной том задействует не менее двух жестких дисков, это решение ориентировано на хранение данных, а не на отказоустойчивость. Данные, находящиеся на составном томе, не застрахованы от выхода жесткого диска из строя и будут утеряны в случае его неисправности.
Выполните следующие действия для создания составного тома:
- Выберите желаемую область нераспределенного пространства на диске, в меню действие Действие (Action) перейдите в пункт Все задачи (All Tasks) и выберите команду Содать том (Create Volume).
- В появившемся окне мастера создания томов (Create Volume wizard) нажмите кнопку Далее (Next).
- В окне Выбор типа тома (Select Volume Type)установите переключатель в положение Составной том (Spanned Volume) и нажмите кнопку Далее (Next).
- В окне Выбор дисков (Select Disks) выделите диски, которые Вы хотите включить в составной том, и нажмите кнопку Добавить (Add). Диски отобразятся в окне для выбранных дисков, как показано на Рисунке 10-12. В поле Размер (Size) для каждого из дисков Вы можете указать размер свободного места, которое будет использовано в составном томе. Сделав выбор, нажмите кнопку Далее (Next).
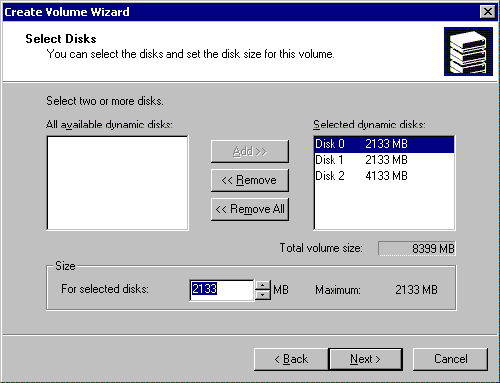
Рисунок 10-12 – Выберите желаемые диски и нажмите кнопку Добавить - В окне Назначение буквы диска или пути (Assign a Drive Letter or Path) назначьте букву диска для составного тома, либо подключите его к пустой NTFS-папке. Затем нажмите кнопку Далее (Next).
- В окне Форматирование тома (Format Volume)укажите, должна ли операционная система сразу выполнить форматирование составного тома. Если Вы решите это сделать немедленно, выберите желаемую файловую систему, установите размер кластера и задайте метку тома. Нажмите кнопку Далее (Next).
- Для завершения работы мастера нажмите кнопку Готово (Finish). Произойдет создание составного тома, который будет отображаться в оснастке Управление дисками (Disk Management) с фиолетовой полоской над буквой тома или его именем, как показано на Рисунке 10-13.
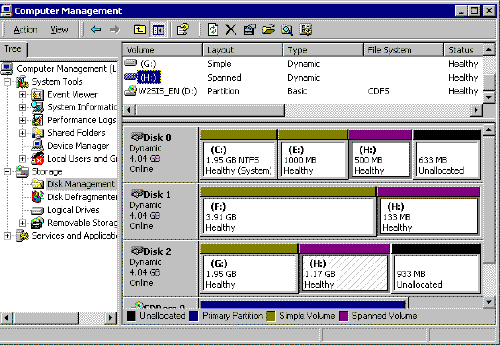
Рисунок 10-13 – Составной том отображается в оснастке Управление дисками
