Установка разрешений для файлов и папок
Для установки разрешений для файлов и папок выполните следующее:
- В Проводнике (Windows Explorer) выберите файл или папку и щелкните правой кнопкой мыши.
- В контекстном меню выберите команду Свойства (Properties) и в диалоговом окне перейдите на вкладку Безопасность (Security), показанную на Рисунке 13-12.
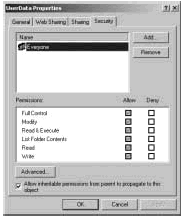
Рисунок 13-12 – Настройка базовых разрешений для файлов или папок на вкладке Безопасность (Security) - В списке Имя (Name) перечислены пользователи или группы, имеющие доступ к файлу или папке. Чтобы изменить разрешения для этих пользователей или групп, выполните следующее:
- Выделите пользователя или группу, разрешения для которых Вы хотите изменить.
- Используйте список Разрешения: (Permissions) для задания или отмены разрешений.
Совет
Флажки унаследованных разрешений затенены. Для отмены унаследованного разрешения измените его на противоположное. - Для установки разрешений пользователям, контактам, компьютерам или группам, которых нет в списке Имя (Name), нажмите кнопку Добавить (Add). Появится диалоговое окно Выбор: Пользователь, Компьютер или Группа (Select Users, Computers, Or Groups), показанное на Рисунке 13-13.
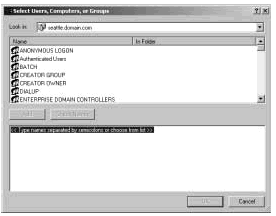
Рисунок 13-13 – Выделите пользователей, компьютеры и группы, для которых необходимо разрешить или запретить доступ. - Используйте диалоговое окно Выбор: Пользователь, Компьютер или Группа (Select Users, Computers, Or Groups) для выбора пользователей, компьютеров или групп, для которых Вы хотите установить разрешения доступа. Это окно содержит поля, описание которых приводится ниже:
- Искать в (Look In) Этот раскрывающийся список позволяет просмотреть доступные учетные записи других доменов. В том числе, список текущего домена, доверенных доменов и других доступных ресурсов. Чтобы увидеть все учетные записи в папке, выберите Весь каталог (Entire Directory).
- Имя (Name) Эта колонка показывает существующие учетные записи выбранного домена или ресурса.
- Добавить (Add) Эта кнопка добавляет выделенные имена в список выбранных имен.
- Проверить имена (Check Names) Эта кнопка позволяет проверить имена пользователей, компьютеров или групп в списке выбранных имен. Это может быть полезно, когда имена вводятся вручную и необходимо убедиться в их правильности.
- В списке Имя (Name) выделите пользователя, контакт, компьютер или группу для настройки, затем установите или снимите флажки в области Разрешения: (Permissions) для определения прав доступа. Повторите эти же действия и для других пользователей, компьютеров или групп.
- По завершении работы нажмите кнопку OK.
