Создание доменных учетных записей пользователей
Существует два способа создания новых учетных записей пользователей в домене:
- Создание полностью новой учетной записи пользователя. Чтобы создать совершенно новую учетную запись, щелкните правой кнопкой на контейнере, в который Вам необходимо поместить учетную запись, выберите Новый объект (New), затем Пользователь (User). Откроется окно мастера Новый объект – Пользователь (New Object – User), показанное на Рисунке 8-9. Когда Вы создаете новую учетную запись, используются системные параметры, установленные по умолчанию.
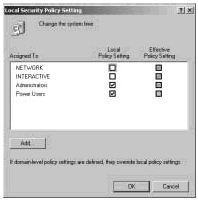
Рисунок 8-8. Определите право пользователя, затем присвойте его пользователям или группам. - Создание новой учетной записи на основе существующей учетной записи. Щелкните правой кнопкой по учетной записи пользователя, которую Вам необходимо скопировать, в оснастке Active Directory – Пользователи и компьютеры (Active Directory Users And Computers), затем выберите Копировать (Copy). Откроется мастер Копирование объекта – Пользователь (Copy Object – User), аналогичный мастеру Новый объект – Пользователь (New Object – User). Несмотря на то, что Вы создаете копию учетной записи, новая учетная запись получит большинство настроек из существующей учетной записи. Для получения дополнительной информации по копированию учетных записей обратитесь к разделу "Копирование доменных учетных записей" ("Copying Domain User Accounts") Главы 9.
Запустив один из мастеров, Новый объект – Пользователь (New Object – User) или Копирование объекта – Пользователь (Copy Object – User), Вы можете создать учетную запись, выполнив следующие шаги:
- Первое диалоговое окно мастера используется для настройки отображаемого имени пользователя и имени входа, как показано на Рисунке 8-9.
- Введите имя и фамилию пользователя в предназначенные для этого поля. Имя и фамилия используются для создания полного имени, которое является отображаемым именем пользователя.
- Внесите в поле Полное имя (Full Name)необходимые изменения. Например, Вам может понадобиться ввести имя в формате "Фамилия Имя Инициал" или в формате "Имя Инициал Фамилия". Полное имя должно быть уникальным в пределах домена и не длиннее 64 символов.
- В поле Имя входа пользователя (User Logon Name)введите имя пользователя для входа в систему. Затем выберите из выпадающего списка домен, с которым будет связана учетная запись. Это однозначно определяет имя входа.
- Для создания имени входа совместимого с Windows NT 4.0 или более ранними версиями Windows, используются первые 20 символов имени входа Windows 2000. Имя входа должно быть уникальным в пределах домена. Измените имя входа Windows NT 4.0 или более ранних версий, если это необходимо.
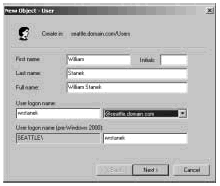
Рисунок 8-9. Настройте имя входа и отображаемое имя пользователя. - Нажмите кнопку Далее (Next). Настройте пароль пользователя, используя диалоговое окно, показанное на рисунке 8-10. Поля этого диалогового окна перечислены ниже:
- Пароль (Password). Пароль для учетной записи. Этот пароль должен соответствовать правилам вашей политики паролей.
- Подтверждение (Confirm Password). Поле предназначено для того, чтобы удостовериться в правильности ввода пароля учетной записи. Повторно введите пароль, чтобы подтвердить его.
- Потребовать смену пароля при следующем входе в систему (User Must Change Password At Next Logon).Если этот флажок установлен, пользователю придется сменить пароль при входе.
- Запретить смену пароля пользователем (User Cannot Change Password). Если флажок установлен, пользователь не сможет сменить пароль.
- Срок действия пароля не ограничен (Password Never Expires). Если флажок установлен, срок действия пароля для этой учетной записи не ограничен. Этот параметр аннулирует политику учетных записей домена. Обычно не рекомендуется задавать пароли без срока действия, поскольку это противоречит самой идее использования паролей.
- Отключить учетную запись (Account Is Disabled).Если флажок установлен, учетная запись отключена и не может быть использована. Используйте этот флажок для временной блокировки учетной записи.
- Нажмите кнопку Далее (Next), затем нажмите кнопку Готово (Finish) для создания учетной записи. Если во время создания учетной записи возникли проблемы, Вы увидите предупреждение, и Вам придется использовать кнопку Назад (Back), чтобы заново ввести информацию об имени пользователя и его пароле в соответствующих диалоговых окнах, если это необходимо.
Когда учетная запись создана, можно установить для нее дополнительные свойства, которые описаны далее в этой главе.
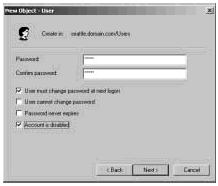
Рисунок 8-10. Настойка пароля пользователя.
