Списки и библиотеки
Изменение порядка сортировки списков
Очень просто изменить порядок сортировки отображаемых полей в списке или библиотеке. Щелкните правой кнопкой мыши на списке и выберите пункт Свойства представления списка (List View Properties). Когда откроется область задач Свойства представления списка (List View Properties), нажмите кнопку Сортировка и группировка (Sort and group) для открытия диалогового окна. Если нужные поля уже находятся в списке Порядок сортировки (Sort order), то для изменения приоритета просто перемещайте их, используя кнопки Вверх (Move Up) и Вниз (Move Down). Если в списке Порядок сортировки (Sort order) есть поля, по которым Вы не хотите делать сортировку, то их можно удалить из списка, выделив нужное поле и нажав кнопку Удалить (Remove). Вы также можете добавить дополнительные поля сортировки, выделив нужное название поля в списке Доступные поля (Available fields) и нажав кнопку Добавить (Add). Убедитесь, что для каждого поля установлен соответствующий переключатель сортировки: Возрастающий (Ascending) – от меньшего к большему или Убывающий (Descending) – от большего к меньшему. По окончании нажмите кнопку ОК. Сохраните изменения, выбрав команду Сохранить (Save) в меню Файл (File).
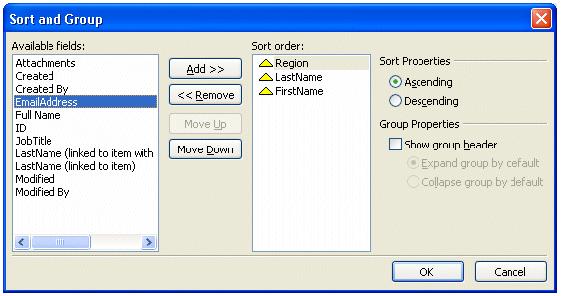
Рисунок 5 – Диалоговое окно Сортировка и группировка (Sort and group) с выбранными свойствами сортировки
Группировка содержимого списка для создания раскрывающихся списков
Группирование содержимого списка – это наилучший способ сделать длинные списки простыми в навигации. Например, список служащих, изначально сгруппирован так, чтобы по умолчанию отображались только регионы, и когда посетитель раскрывает список, то он отображается отсортированным по регионам. По желанию посетитель может закрыть список. Такой список можно создать, щелкнув правой кнопкой мыши на списке и выбрав пункт Свойства представления списка (List View Properties). Когда откроется область задач Сведения представления данных (Data View Details), нажмите кнопку Сортировка и группировка (Sort & group) для открытия диалогового окна Сортировка и группировка (Sort and group).
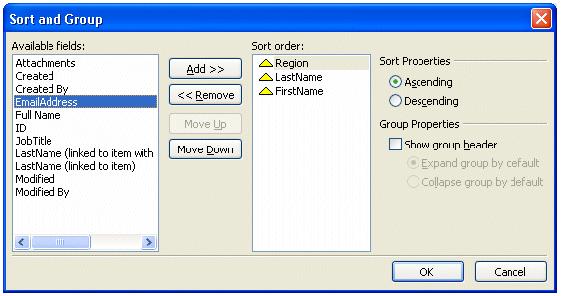
Рисунок 6 – Диалоговое окно Сортировка и группировка (Sort and group) с установленными параметрами Свойства группировки (Group Properties)
— Регулярная проверка качества ссылок по более чем 100 показателям и ежедневный пересчет показателей качества проекта.
— Все известные форматы ссылок: арендные ссылки, вечные ссылки, публикации (упоминания, мнения, отзывы, статьи, пресс-релизы).
— SeoHammer покажет, где рост или падение, а также запросы, на которые нужно обратить внимание.
SeoHammer еще предоставляет технологию Буст, она ускоряет продвижение в десятки раз, а первые результаты появляются уже в течение первых 7 дней. Зарегистрироваться и Начать продвижение
Выделите нужное поле из списка Доступные поля (Available fields) и нажмите кнопку Добавить (Add) для добавления его в список Порядок сортировки (Sort order). Убедитесь, что для каждого поля установлен соответствующий переключатель сортировки: Возрастающий (Ascending) – от меньшего к большему или Убывающий (Descending) – от большего к меньшему. Затем убедитесь, что поле, по которому Вы хотите делать группировку, находится в списке Порядок сортировки (Sort order). В нашем примере мы группируем по полю "Регион", соответственно оно должно быть первым в списке. Убедитесь, что установлен флажок Показать верхний колонтитул (Show group header) и переключатель установлен в положение По умолчанию свернуть (Collapse group by default). Нажмите кнопку ОК. Теперь список сгруппирован и отсортирован в соответствии с требованиями.
Совет
Если Вы хотите, чтобы по умолчанию элементы списка на странице были раскрыты, то установите переключатель в положение По умолчанию развернуть (Expand group by default) вместо По умолчанию свернуть (Collapse group by default).
Примечание
Поскольку для раскрытия или закрытия списков используется JavaScript, то в режиме конструктора FrontPage 20003 всегда будет показывать списки раскрытыми. Для того чтобы увидеть список свернутым, Вы должны просматривать страницу в веб-обозревателе.
