Дальнейшие изменения
Работа с веб-частями
По умолчанию веб-узлы, созданные с помощью служб Windows SharePoint Services, включают в себя такие веб-части, как "Объявления", "Контакты", "Ссылки", "Общие документы" и так далее. Одно из самых больших преимуществ их использования на страницах – это то, что они могут быть обновлены только авторизованными пользователями при помощи веб-обозревателя. FrontPage 2003 и службы Windows SharePoint Services позволяют администраторам содержимого обновлять информацию на веб-узле без необходимости вовлечения веб-мастера. Например, веб-страница может включать представление веб-части "Список служащих", отображающее список сотрудников. Когда авторизованный посетитель веб-узла хочет обновить этот список, он может сделать это самостоятельно при помощи веб-обозревателя, а не обращаться за помощью к кому-либо еще. Веб-части могут быть созданы с помощью веб-узла служб Windows SharePoint Services (необходимо авторизоваться, а затем перейти по ссылке Создать (Create)) или при помощи FrontPage 2003. Кроме того, представление любой веб-части веб-узла может быть вставлено на страницы ASP.NET (.aspx) с помощью FrontPage 2003. После отображения веб-части на странице авторизованные пользователи могут менять ее содержимое.
После того, как Вы вставили веб-части в зону веб-части (специально определенную область страницы), авторизованные посетители могут редактировать отображение веб-частей в веб-обозревателе. Такие специальные области страниц могут также быть использованы для расширения возможностей редактирования веб-частей, включая отображение на странице и даже редактирование самого содержимого веб-части. Например, когда веб-часть отображается в специально отведенной зоне, то пользователям доступны некоторые дополнительные настройки в раскрывающемся меню Помощь (Help) рядом с пунктом Веб-части (Web Parts) (например, Изменение общих веб-частей (Shared Web Part)). После выбора пункта Изменение общих веб-частей (Shared Web Part) веб-страница отображает настройки представлений списков. Авторизованные пользователи могут удалять панель инструментов редактирования, изменять представления по умолчанию и даже изменять название или размер представления.
— Регулярная проверка качества ссылок по более чем 100 показателям и ежедневный пересчет показателей качества проекта.
— Все известные форматы ссылок: арендные ссылки, вечные ссылки, публикации (упоминания, мнения, отзывы, статьи, пресс-релизы).
— SeoHammer покажет, где рост или падение, а также запросы, на которые нужно обратить внимание.
SeoHammer еще предоставляет технологию Буст, она ускоряет продвижение в десятки раз, а первые результаты появляются уже в течение первых 7 дней. Зарегистрироваться и Начать продвижение
Для того чтобы вставить зону веб-части на страницу, в меню Данные (Data) выберите пункт Вставить зону веб-части (Insert Web Part Zone), после чего зона веб-части отобразится на странице. Нажмите на ссылке Вставить веб-часть (Click to insert a Web Part) в зоне веб-части для открытия области задач Веб-части (Web Parts). Затем Вы можете нажимать и перетаскивать веб-части в зону веб-частей на странице. Таким образом, Вы можете создать свою собственную страницу веб-части.
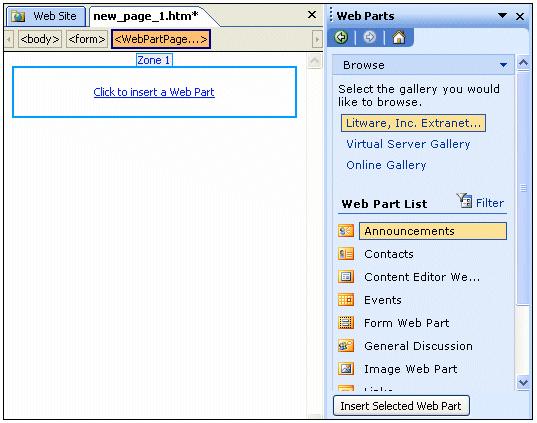
Рисунок 26 – Страница веб-части с областью Зона веб-части (Web Part Zone)
Совет
Вы можете сэкономить время, используя один из готовых шаблонов FrontPage 2003 для создания страницы с веб-частями. В меню Файл (File) выберите пункт Создать (New) и затем щелкните на ссылке Другие шаблоны страниц (More page templates). Перейдите на вкладку Страницы веб-частей (Web Part Pages), выберите шаблон, который хотите использовать, и нажмите кнопку ОК. Таким образом, будет создана новая страница с уже определенными зонами веб-частей.
Область задач веб-частей также отображает галереи веб-частей. По умолчанию все веб-части страницы можно просмотреть, щелкнув на названии веб-узла в панели веб-частей. В дополнение у этому, Вы можете щелкнуть на кнопке Галерея виртуального сервера (Virtual Server Gallery) для выбора дополнительных веб-частей на сервере, или же Вы можете нажать кнопку Интерактивная галерея (Online Gallery) для выбора веб-частей (Web Parts), доступных на веб-узле на веб-узле интерактивных служб Microsoft Office (Microsoft Office Online Services).
Соединение веб-частей
Веб-части могут быть соединены друг с другом для обмена информацией и отображения данных из внешних веб-частей. Например, если один из Ваших списков содержит адреса электронной почты и телефоны сотрудников, а другой список содержит имена участников проекта, Вы можете связать обе веб-части таким образом, чтобы при щелчке на имени человека отображались его телефон и адрес электронной почты. Соединения между веб-частями можно установить, щелкнув правой кнопкой мыши на списке или библиотеке и выбрав пункт Соединения веб-частей (Web Part Connections). Откроется мастер Соединения веб-частей (Web Part Connections), следуя инструкциям которого, Вы сможете установить соединения.
Для получения дополнительной информации о создании управляемых данными веб-узлов с помощью FrontPage 2003 обратитесь к официальной документации Создание управляемых XML-данными веб-узлов с помощью FrontPage 2003 (Building XML-Data Driven Web Sites with FrontPage 2003 (EN))
