Редактирование компонента
В следующей закладке Component приводится справочная информация о выбранном компоненте: имя библиотеки, в которой закодирована информация о посадочном месте компонента, его тип Type, имя посадочного места Pattern Name, число вентилей в корпусе Number of Gates, текущий номер вентиля Gate Number и т. д.
В закладке Component Pins представлена (но не может редактироваться) информация о выводах выбранного компонента. Эта информация кодируется и редактируется при создании компонента в редакторе P-CAD Library Executive (см. главу 2 "Создание компонентов и менеджер библиотек проекта").
В закладке Attributes отображены атрибуты компонента. Для того чтобы изменить существующий атрибут, необходимо нажать кнопку Properties и в окне Value проставить новое значение атрибута. Чтобы добавить новый атрибут, надо нажать кнопку Add и затем в окне Name ввести имя нового атрибута, а в окне Value – значение атрибута. Для удаления атрибута надо выделить строку с именем и значением атрибута, а затем нажать кнопку Delete.
Для поиска компонента по его схемному имени, для проверки его расположения на печатной плате, проверки цепей, подсоединенных к компоненту, используется команда Edit/Components, диалоговое окно которой изображено на рис. 4.19.
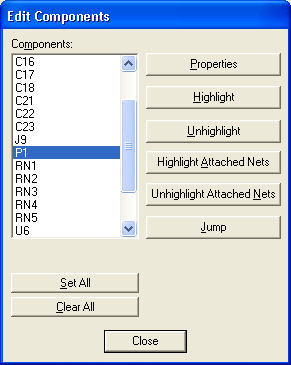
Рис. 4.19. Меню для редактирования компонента
В окне Components представлен весь список компонентов проекта. Можно выделить на экране цветом собственно компонент (кнопка Hightlight), а также все цепи, подходящие к нему (кнопка Hightlight Attached Nets). Можно отменить выделение цветом компонента (кнопка Unhightlight) и цепей, подходящих к компоненту (кнопка Unhightlight Attached Nets). После нажатия на кнопку Jump можно перейти на схеме к выделенному компоненту. И наконец, можно приступить к редактированию компонента после нажатия на кнопку Properties.
Команда Utils/Force Update позволяет заменить в проекте указанные пользователем компоненты на однотипные другие библиотечные компоненты (рис. 4.20).
В списке Components перечислены типы всех компонентов, используемых в проекте. Заменяемые компоненты можно выделить стандартным способом. Флажок Maintain Rotation сохраняет углы поворота компонентов. В области Attribute and Pin Label Handling устанавливаются следующие опции:
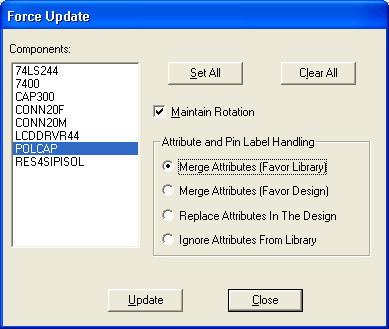
Рис. 4.20. Диалоговое окно Utils/Force Update
- Merge Attributes (Favor Library) – объединение атрибутов библиотечных компонентов с текущими атрибутами проекта, приоритет за атрибутами библиотечных компонентов;
- Merge Attributes (Favor Design) – объединение атрибутов библиотечных компонентов с текущими атрибутами проекта, приоритет за атрибутами проекта;
- Replace Attributes in The Design – замена текущих атрибутов проекта на атрибуты библиотечных компонентов;
- Ignore Attributes From Library – игнорирование атрибутов библиотечных компонентов. После внесения изменений нажимается кнопка Update.
