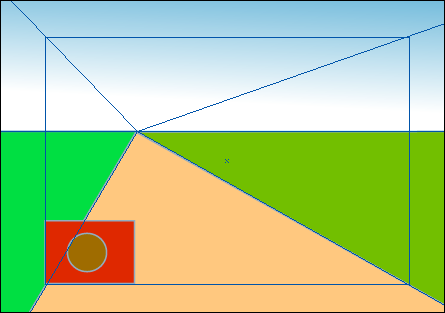Перспективные сетки в программе Illustrator
Adobe Illustrator 10 или более поздние версии
Эта техника показывает, как использовать направляющие и Smart Guides (Умные направляющие) для того, чтобы создавать перспективные рисунки. Вы установите перспективную сетку и создадите плоские формы, которые предстают в плоскости рисунка. Затем вы нарисуете боковые стороны объектов вдоль направляющих линий и, пользуясь инструментом масштабирования, создадите какие-нибудь удаляющиеся копии элементов внутри объекта. Последняя часть этой техники показывает, как создать элементы сопряжения для повторяющихся горизонтальных или вертикальных деталей.
Рисование объектов в перспективе
- Создайте простую одноточечную перспективную сетку. Сначала начертите прямоугольник, чтобы обозначить плоскость рисунка (А) и линию горизонта (В). Затем решите, где будет точка схода (С). Начертите прямые линии, идущие от точки схода за углы прямоугольника. Линии должны пересекать углы плоскости рисунка.
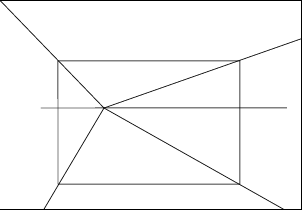
- Выделите линии и прямоугольник и выберите команду View (Просмотреть) › Guides (Направляющие) › Make Guides (Создать направляющие).
Для того чтобы использовать более сложную, заранее созданную сетку, выберите команду File › Open (Файл › Открыть), пройдите к папке приложений программы Illustrator и затем проследуйте по такому пути: Sample Files › Template Samples › IptPerspectiveGrid.ai (Файлы образцов › Образцы темплетов › Одноточечная перспективная сетка).
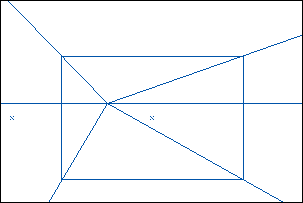
- Создайте формы фона. Не забывайте использовать направляющую линию горизонта при создании неба и земли или пола и стен.
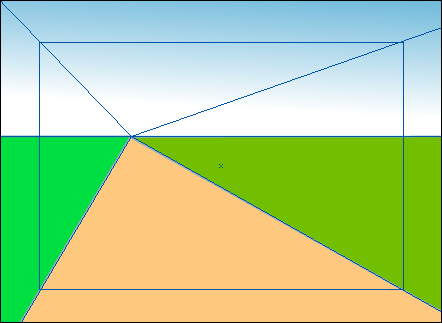
- Создайте новый слой для объектов, которые находятся выше форм фона. Проверьте меню View (Просмотреть), чтобы убедиться в том, что опция Snap to Point (Прикрепить к точке) включена. Создайте и залейте форму для фронтальной плоскости первого объекта на вашем рисунке. Нарисуйте плоскую форму без искажения. Отмените выделение формы.