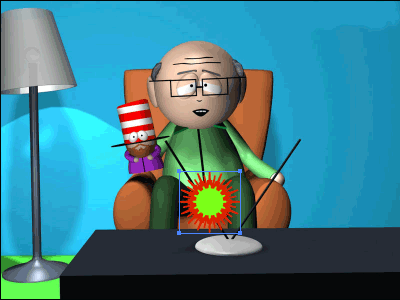Картографические символы
Adobe Illustrator 10 иди более поздние версии
Для карт или каких-либо иллюстраций, на которых требуется несколько копий одного и того же художественного изображения, используйте палитру Symbols (Символы). Вы просто помещаете столько экземпляров символа, сколько захотите. Преимущество использования символов состоит в том,,что вы можете быстро и легко вносить изменения во все символы в файле одновременно. Или же вы можете выделять и изменять индивидуальные экземпляры символа, не затрагивая все остальные. Эта техника-реальное средство сбережения времени для картографов. Как только вы овладеете здесь пользованием палитры Symbols, испробуйте технику "Рисование листвы" на странице 66 в качестве другого способа использования символов.
- Создайте символ или рисунок, который вы хотите повторить на карте несколько раз. Выделите изображение символа.
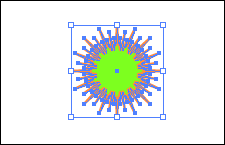
- Выберите команду Window (Окно) › Symbols (Символы), чтобы отобразить на дисплее палитру Symbols. Перетащите выделенное художественное изображение на палитру Symbols. Когда вы увидите толстую черную рамку внутри палитры, отпустите кнопку мыши.
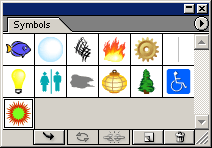
- Дважды щелкните на символе, чтобы открыть диалоговое окно Symbol Options (Опции символа), и присвойте имя новому символу. Щелкните на ОК.
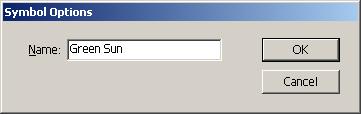
- Откройте или создайте новую иллюстрацию. Сделайте ее фоновым слоем вашего художественного изображения.
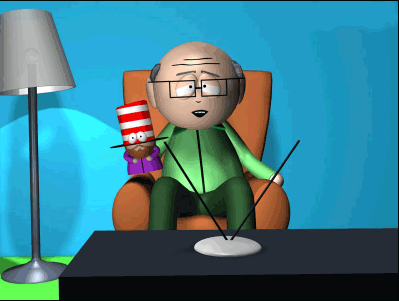
- Щелкните на кнопке Place Symbol Instance (Поместить экземпляр символа) палитры Symbols. При этом в центре вашего окна помещается один экземпляр символа.
Если вы хотите точно контролировать, где будет помещен символ, перетащите символ из палитры непосредственно на художественное изображение.