Текст с непросохшей краской
- При цвете изображения, установленном на "белое", и выделенном слое Background Copy выберите Filter › Sketch › Plaster. Начните работу при показанных здесь значениях параметров Image Balance и Smoothness. Корректируйте значения параметров до тех пор, пока вы не будете довольны при предварительном просмотре, и затем щелкните на ОК.
Для того чтобы сделать текст еще жирнее, уменьшите параметр Image Balance или увеличьте величину параметра Smoothness.
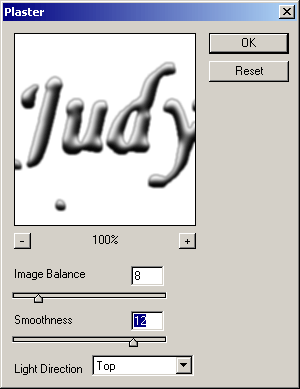
- Продолжите работу на шагах с 7-го по 9-й предыдущей техники, чтобы завершить процесс.
В результате получится сплошной слой с "белым" в качестве фона. Вы можете, если желаете, удалить "белое", используя инструменты выделения или команду Color Range (Цветовой диапазон), чтобы выделить и удалить "белое". Будьте осторожны, чтобы не удалить какие-нибудь белые подсветки, которые находятся внутри графических форм букв.

Вариант:
Для того чтобы получить более тонкий текст или текст, выглядящий как эродированный, руководствуйтесь техникой "Текст с непросохшей краской жирным текстом", но при фильтре Plaster используйте значение 46 для параметра Image Balance и значение 6 для параметра Smoothness.

