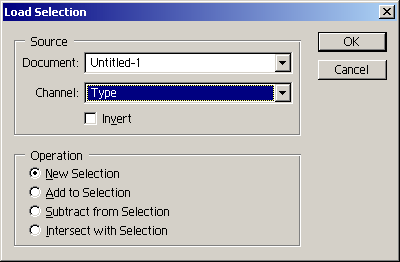Хромированный текст
- При тексте, все еще выделенном, и его слое, все еще активном, выберите команду Select › Feather (Растушевка). Введите значение Feather Radius (Радиус растушевки), который должен составлять приблизительно от 50 до 100% размера вашего текста в пунктах. Заметьте это число, потому что вы будете снова использовать его. Щелкните на ОК.
В этом примере текст имел размер в 48 пунктов, так что использовалась растушевка радиусом 3 пиксела.
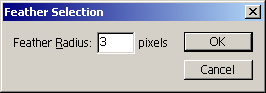
- Отобразите на дисплее палитру Color (Цвет) и выберите в качестве цвета переднего плана 30% черного.
Из меню палитры Color выберите Grayscale Slider (Ползунковый указатель шкалы серого), чтобы облегчить выполнение этого шага.
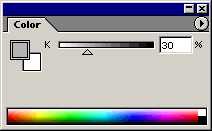
- При все еще активном выделении растушевки выберите команду Edit (Редактировать) › Stroke (Обводка), чтобы добавить слабоконтрастную серую обводку к внутренней области текста. Введите такое же значение, которое вы использовали на шаге 5. Выделите опцию Inside (Внутри) как Location (Положение). Щелкните на ОК.
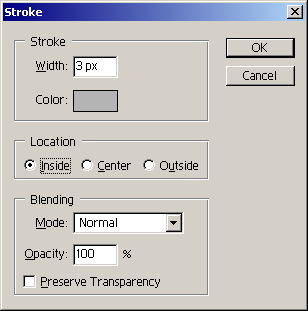
- Выберите команду Select › Load Selection (Загрузить выделенную область) и выделите Type как Channel (Канал). Щелкните на ОК.