Выделение пикселов в зависимости от их цвета
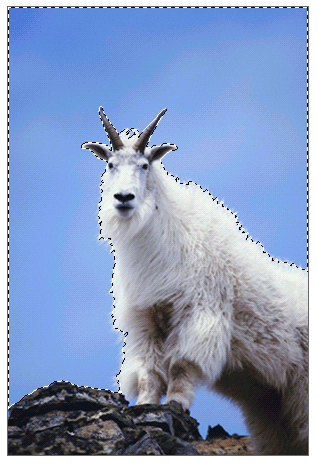
Рис. 5.14. Выделенная область, созданная с помощью инструмента Magic Wand при значении допуска равном 40
Чтобы изменить диапазон цветов, с которыми работает инструмент Magic Wand (Волшебная палочка), на панели опций инструмента в поле Tolerance введите значение от 0 до 255 (рис. 5.11), а затем снова щелкните по изображению. При значении допуска равном 32 инструмент Magic Wand (Волшебная палочка) будет выделять пикселы в диапазоне от цвета на 16 единиц темнее и до цвета на 16 единиц светлее того, по которому вы щелкнули. Введите значение 0, чтобы выделить только один оттенок. Для того чтобы постепенно увеличить или уменьшить диапазон оттенков, с которыми работает инструмент, изменяйте значение допуска между щелчками мыши (рис. 5.13, 5.14). Чем выше это значение, тем шире диапазон выделяемых оттенков.
Примечание:
Воспользуйтесь командой Edit › Undo (Правка › Отменить) либо нажмите комбинацию клавиш CTRL + Z чтобы снять выделение с последней созданной выделенной области.
Примечание:
Для того чтобы быстро выделить все непрозрачные пикселы слоя (не фона), нажмите клавишу CTRL, щелкните по имени слоя.
Примечание:
Для того чтобы добавить или удалить точки из выделенной области, следуйте инструкциям, приведенным в разделах "Добавление точек к выделенной области" и "Удаление точек из выделенной области" этой главы.
Примечание:
Для того чтобы ужать или расширить выделенную область на определенное количество пикселов, выберите соответствующую команду из подменю Select › Modify (Выделить › Изменить).
Примечание:
Для того чтобы удалить однотонный фон вокруг фигуры, сначала выделите фон изображения с помощью инструмента Magic Wand (Волшебная палочка), а затем нажмите клавишу Backspace.
