Выделение пикселов в зависимости от их цвета
Если щелкнуть по какому-либо пикселу слоя инструментом Magic Wand (Волшебная палочка), будут выделены смежные пикселы одного оттенка или одного уровня прозрачности. Затем к полученной области можно добавить не смежные с ней пикселы, похожие по цвету, с помощью команды Similar (Похожие) либо пикселы другого цвета, нажав клавишу SHIFT и щелкнув по пикселу данного цвета.
- Выберите слой изображения.
- Активизируйте инструмент Magic Wand (Волшебная палочка), или нажав клавишу W.
- Если на панели опций (рис. 5.12) инструмента установлен флажок Contiguous (Смежные), то в выделенную область войдут только те пикселы, которые "связаны" с первым пикселом, по которому вы щелкнете. Снимите этот флажок, чтобы выделить пикселы и из несмежных областей.

Рис. 5.11. Левая часть панели опций инструмента Magic Wand - На панели опций инструмента установите флажок Use All Layers (Использовать все слои), чтобы для выделенной области брать пикселы из всех слоев, которые в данный момент отображены на экране. Допускается редактировать пикселы только активного слоя, но можно внести изменения внутри одной и той же рамки выделения и в последующие слои.
Снимите флажок Use All Layers (Использовать все слои), чтобы выбирать пикселы только активного слоя.
Установите флажок Anti-aliased (Сглаживание), чтобы сделать более гладкими границы выделенной области.
- Щелкните по какому-либо оттенку цвета в окне изображения.
- Выполните любой из нижеследующих шагов.
Для того чтобы увеличить выделенную область с учетом текущего значения параметра Tolerance (Допуск), которое можно увидеть на панели опций инструмента Magic Wand (Волшебная палочка), воспользуйтесь командой Select › Grow (Выделить › Увеличить) столько раз, сколько необходимо (выберите маленькое значение допуска). Также получить доступ к этой команде можно, щелкнув правой кнопкой мыши.
Для того чтобы выделить дополнительные, несмежные области такого же оттенка с использованием того же значения допуска, выберите команду Select › Similar (Выделить › Похожие).

Рис. 5.12. Правая часть панели опций инструмента Magic Wand
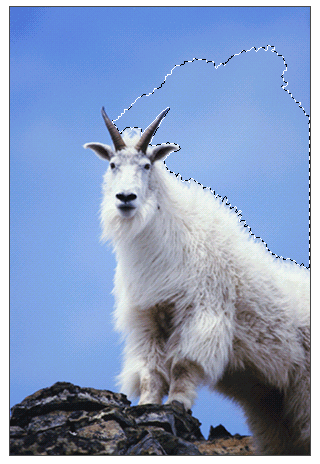
Рис. 5.13. Выделенная область, созданная с помощью инструмента Magic Wand при значении допуска равном 10
