Маскирование фигур с помощью команды Extract
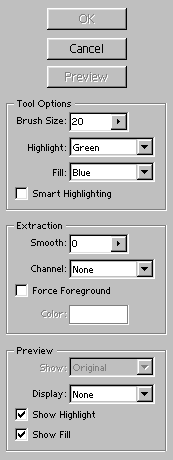
Рис. 5.47. Параметры команды Extract
- По желанию. Увеличьте значение параметра Smooth (Гладко) в группе Extraction (Извлечение), чтобы исключить ненужные пикселы.
- На панели инструментов активизируйте инструмент Fill (Заливка), щелкнув по второй по счету пиктограмме или нажав клавишу G, и выберите цвет заливки.
Щелкните по области изображения, которую вы хотите извлечь. (Щелкните еще раз, чтобы удалить заливку.)
Примечание:
Для того чтобы извлечь пикселы определенного цвета, вместо использования инструмента Fill (Заливка) установите флажок Force Foreground (Использовать основной цвет), активизируйте инструмент Eyedropper (Пипетка), нажав клавишу I, и щелкните по какому-либо цвету в окне изображения. Либо щелкните по образцу цвета в поле Color и выберите желаемый оттенок на панели выбора цветов. - С помощью инструмента Eraser (Ластик), которому соответствует клавиша Е, можно снять маску с определенных областей, если это необходимо. Выберите значение параметра Brush Size (Размер кисти) в группе Tool Options (Опции инструмента).
Примечание:
Для того чтобы увеличить масштаб окна предварительного просмотра, нажмите сочетание клавиш Ctri+знак "плюс", если же хотите его уменьшить, используйте комбинацию CTRL + знак "минус". Также можно воспользоваться инструментом Zoom (Масштаб). Щелкая мышью при нажатой клавише AR, вы уменьшите масштаб просмотра.Примечание:
Если масштаб предварительного просмотра превышает 100%, можно с помощью клавиши Н активизировать инструмент Hand (Рука) и перемещать изображение в окне предварительного просмотра (нажмите клавишу пробела, чтобы временно получить доступ к этому инструменту). - Щелкните по кнопке Preview (Предварительный просмотр), затем в области предварительного просмотра окна Extract выполните любое из указанных ниже действий.
Установите флажок/флажки Show Highlight (Показать выделение) и/или Show Fill (Показать заливку).
Выберите в поле Show (Показать) вариант Extracted (Извлеченное), чтобы увидеть извлеченное изображение. Вариант Original (Исходное) позволит вернуться к исходной картинке.
Выберите в поле Display (Отображение) значение None (Нет), чтобы фон был прозрачным. Если вы укажете Black Matte (Черное покрытие), Gray Matte (Серое покрытие) или White Matte (Белое покрытие), извлеченное изображение будет показано на черном, сером или белом фоне соответственно. Вариант Other (Другое) позволяет выбрать иной цвет, а в случае Mask (Маска) удаляемая область станет черной, а защищенная – белой.
- Для того чтобы подчистить маску, выполните любое из указанных ниже действий.
Воспользуйтесь инструментом Cleanup (Очистить) (клавиша С), который постепенно уменьшает непрозрачность. Чтобы восстановить исходное значение непрозрачности, нажмите клавишу ALT и перетащите курсор.
Воспользуйтесь инструментом Edge Touchup (Коррекция границы) (клавиша Т), который постепенно делает границы более четкими.
Забиваем Сайты В ТОП КУВАЛДОЙ - Уникальные возможности от SeoHammerКаждая ссылка анализируется по трем пакетам оценки: SEO, Трафик и SMM. SeoHammer делает продвижение сайта прозрачным и простым занятием. Ссылки, вечные ссылки, статьи, упоминания, пресс-релизы - используйте по максимуму потенциал SeoHammer для продвижения вашего сайта.Что умеет делать SeoHammer— Продвижение в один клик, интеллектуальный подбор запросов, покупка самых лучших ссылок с высокой степенью качества у лучших бирж ссылок.
— Регулярная проверка качества ссылок по более чем 100 показателям и ежедневный пересчет показателей качества проекта.
— Все известные форматы ссылок: арендные ссылки, вечные ссылки, публикации (упоминания, мнения, отзывы, статьи, пресс-релизы).
— SeoHammer покажет, где рост или падение, а также запросы, на которые нужно обратить внимание.
SeoHammer еще предоставляет технологию Буст, она ускоряет продвижение в десятки раз, а первые результаты появляются уже в течение первых 7 дней. Зарегистрироваться и Начать продвижениеИзмените значение параметра Smooth.
- Щелкните по кнопке ОК. После этого, если вы захотите восстановить потерянные области, воспользуйтесь инструментом History brush (Восстанавливающая кисть) – см. рис. 5.48, 5.49. Для стирания лишнего вручную используйте инструмент Eraser (Ластик).
